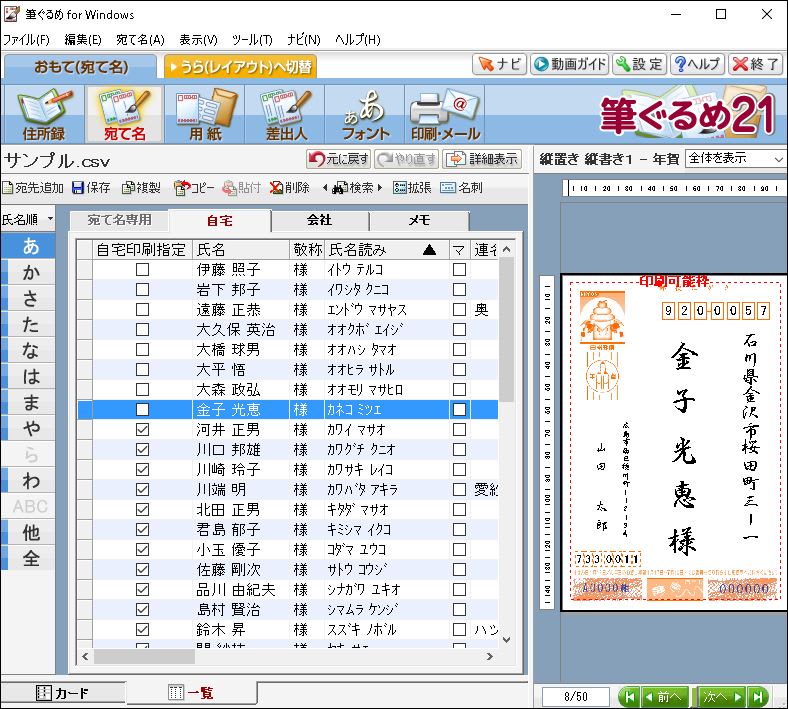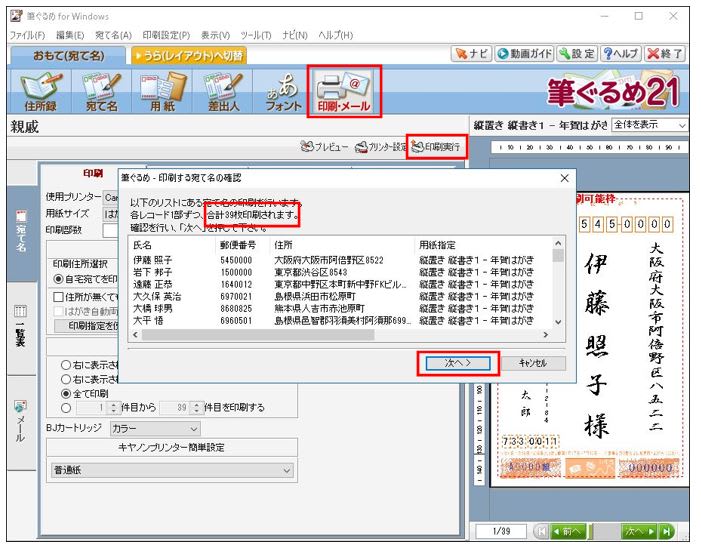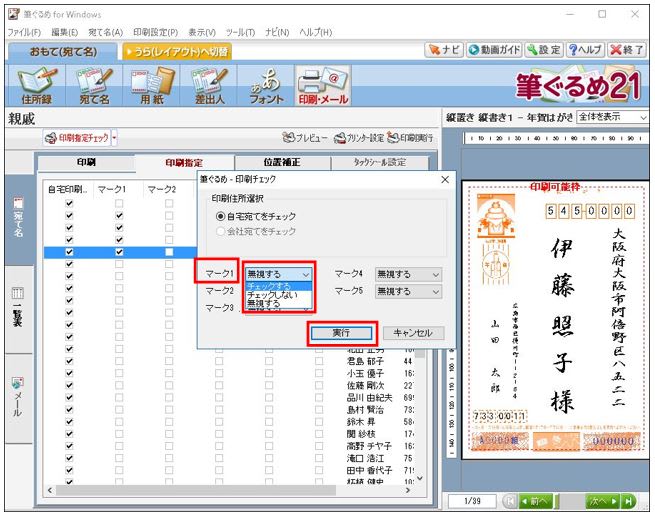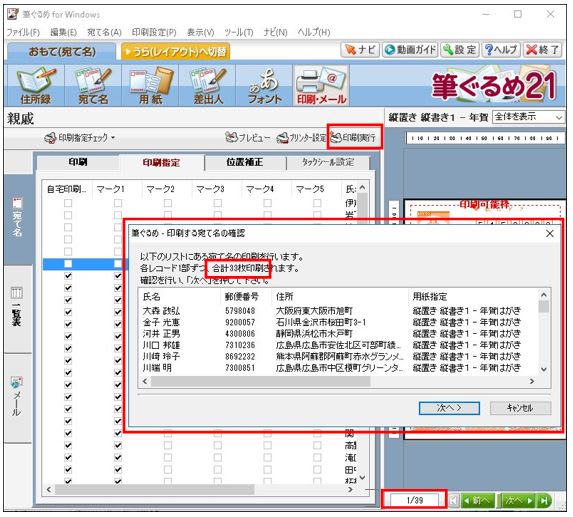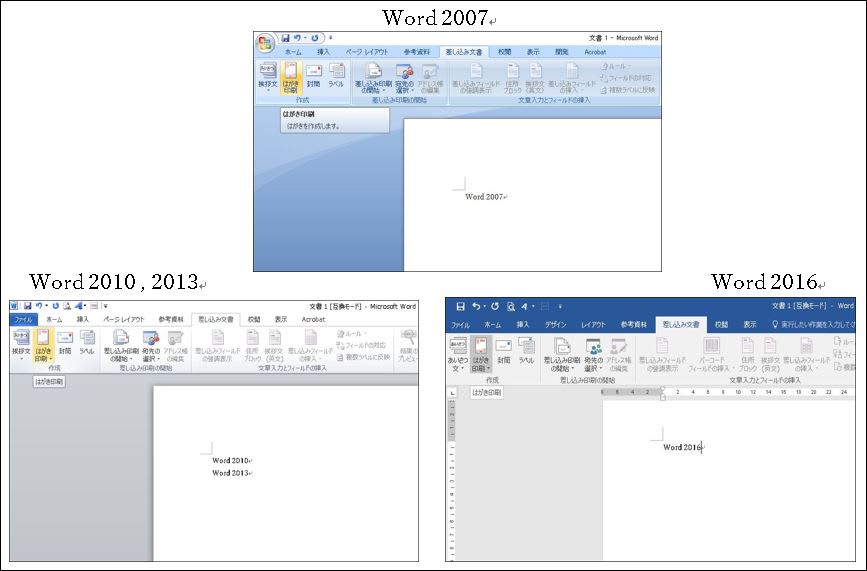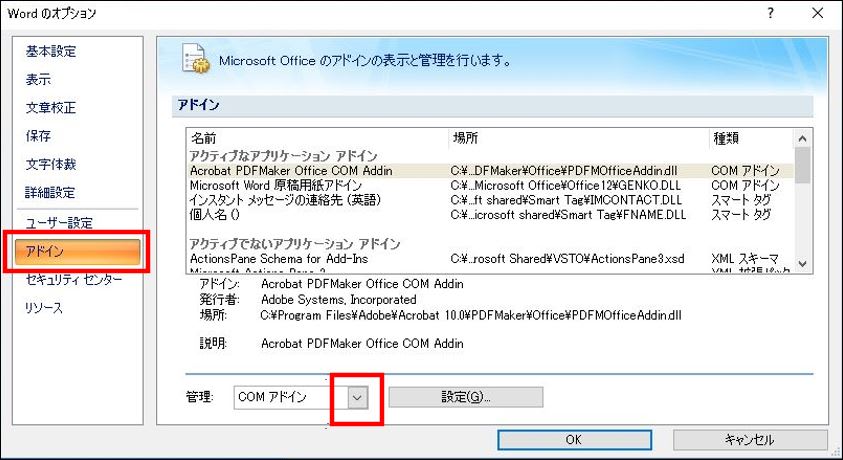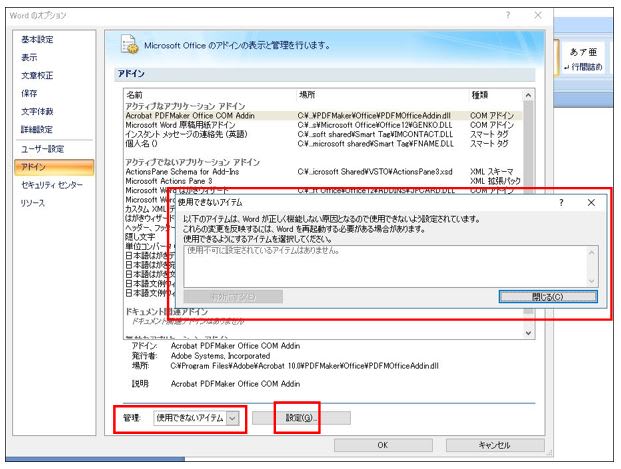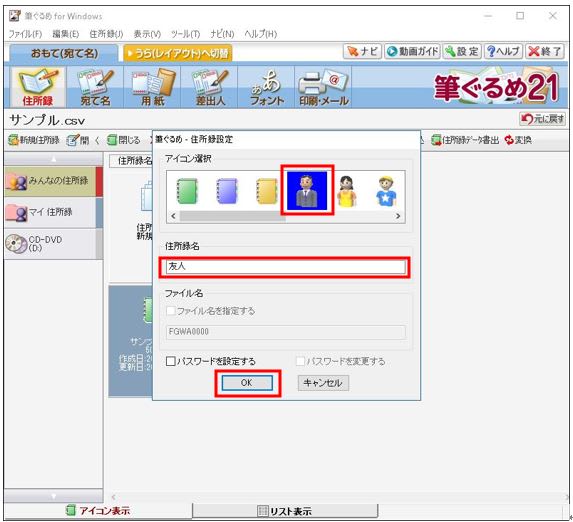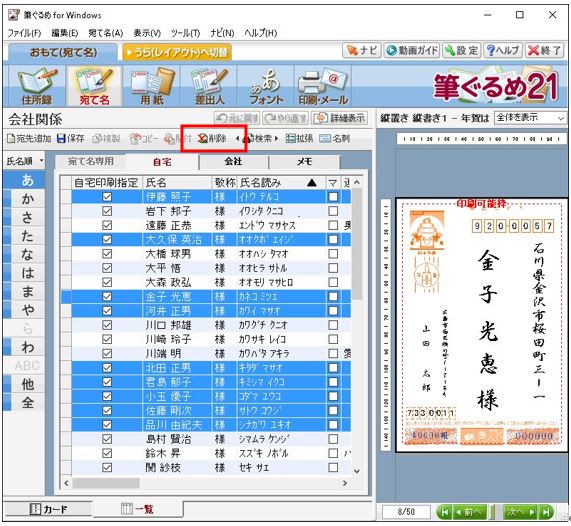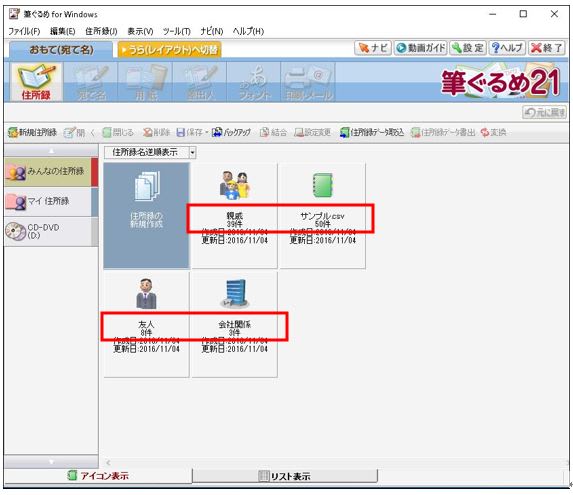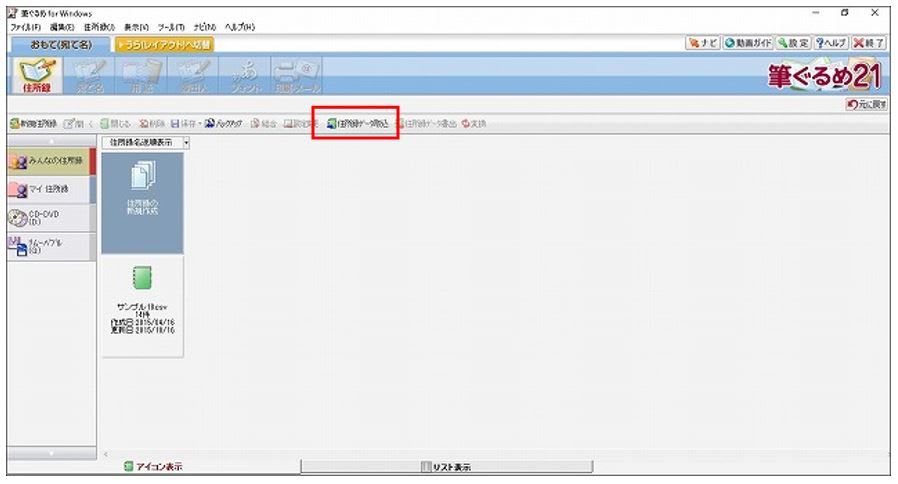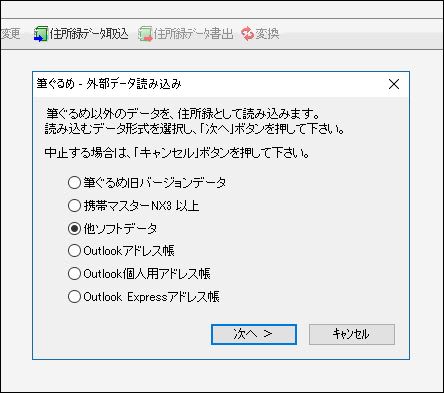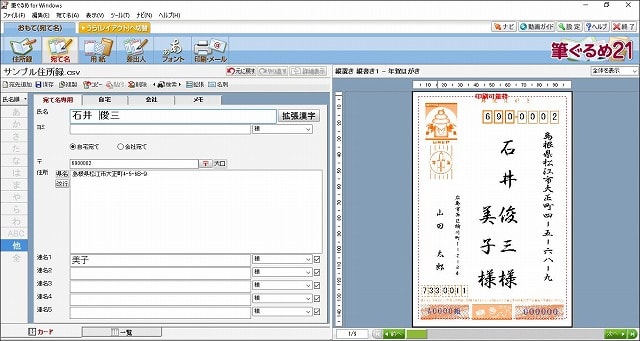前回の A公民館講座 では、ウイザードを使用して、年賀状を作りました。
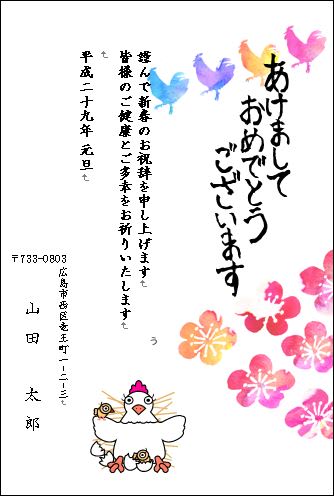
今回の B公民館講座 では、はがきサイズ に用紙設定して、作成です。
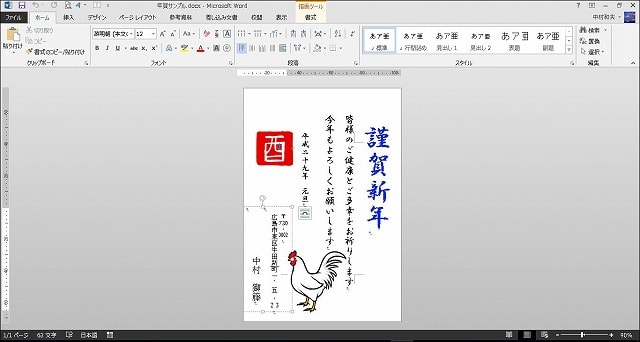
画像を2個、テキストボックスを4個使用しています。
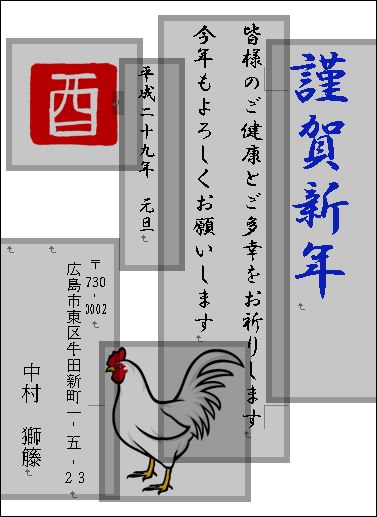
どちらの方法でも簡単に作成できました。

縦書きテキストボックス内の算用数字(730)を、横に表示する方法です。
縦に並んだ730を選択します。
「ホーム」タブの「拡張書式」をクリックし「縦中横」をクリックします。
数字が横並びになりました。
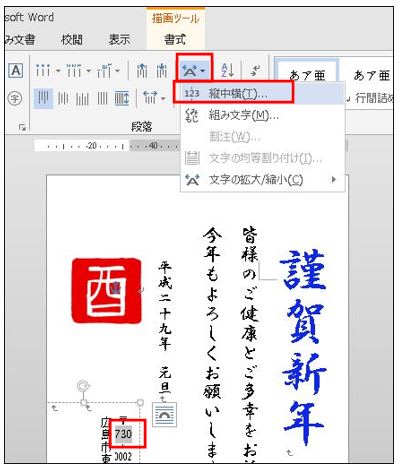
今年の年賀状作成講座は、これにて終了です。
年賀状の作成に関する個別の質問は、「何でも相談室」で受け付けています。


















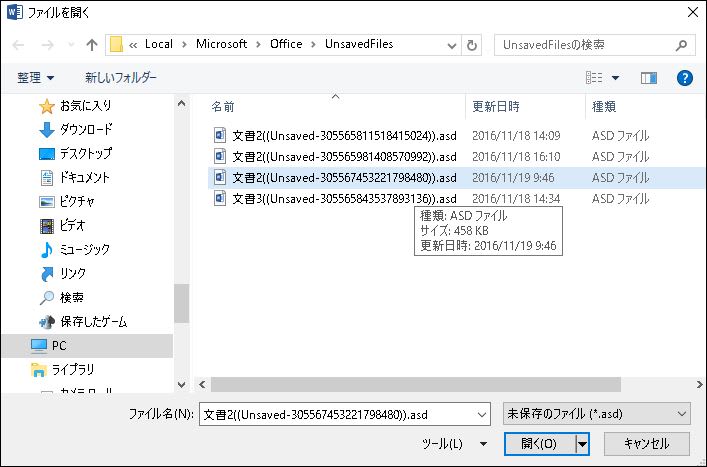

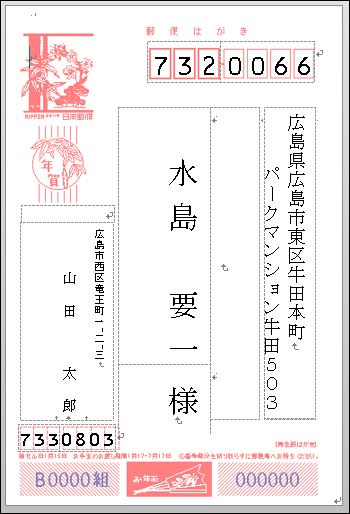

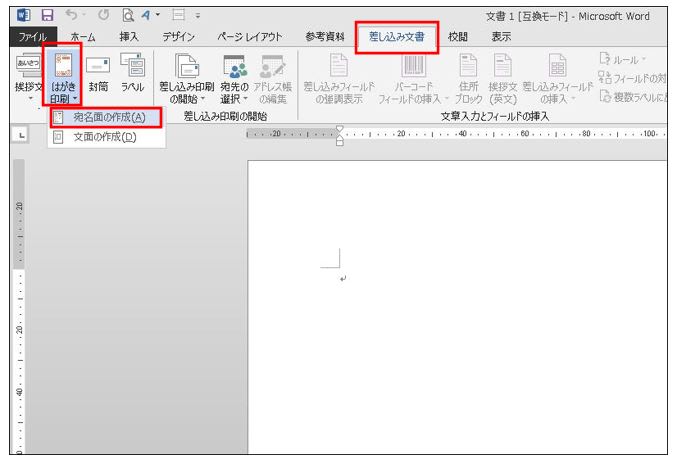
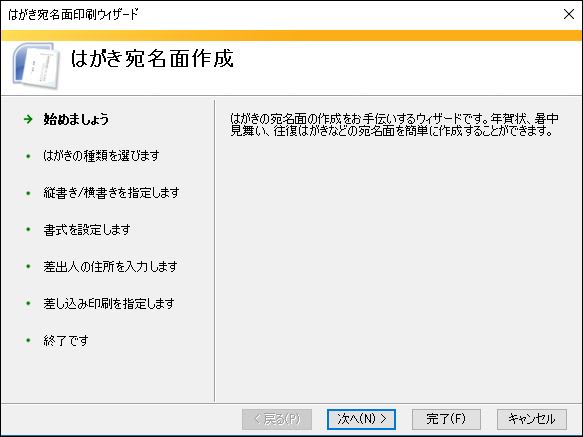
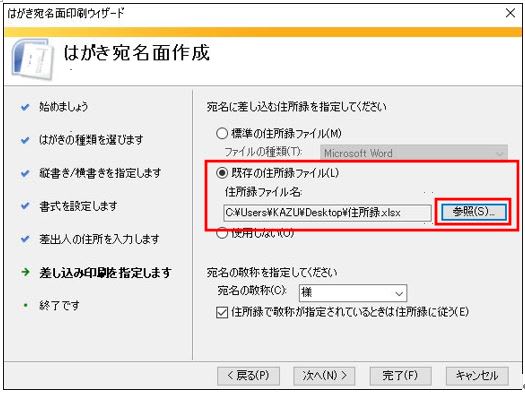

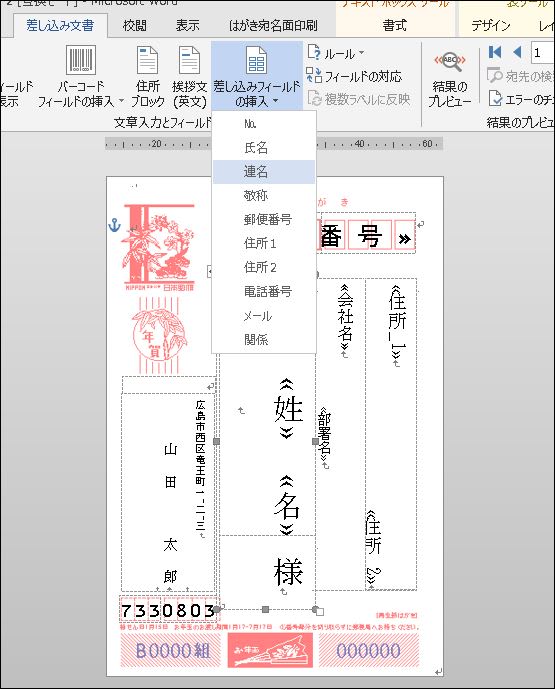
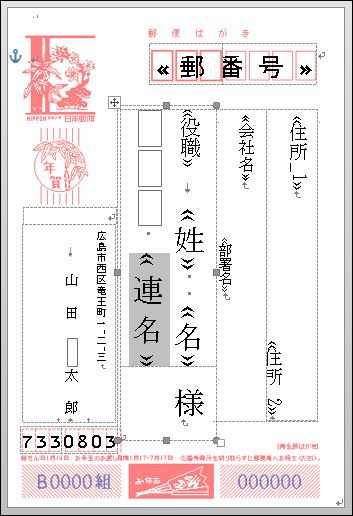
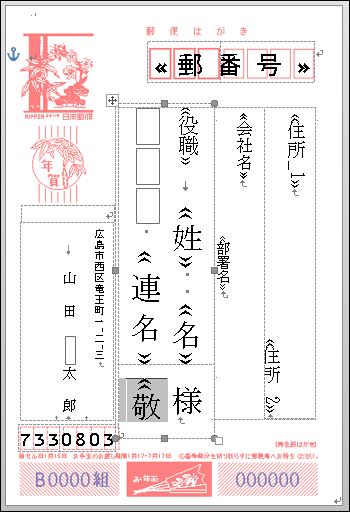
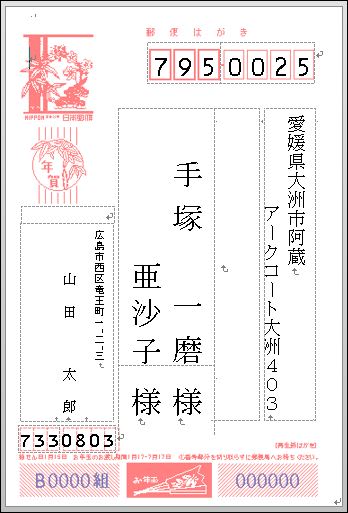
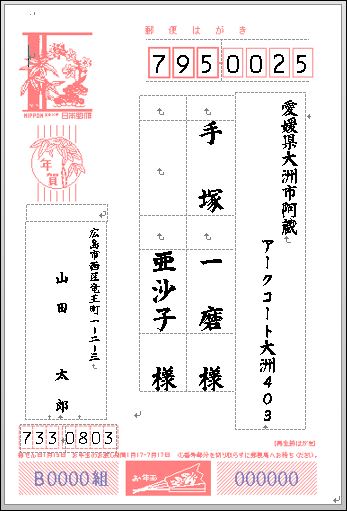
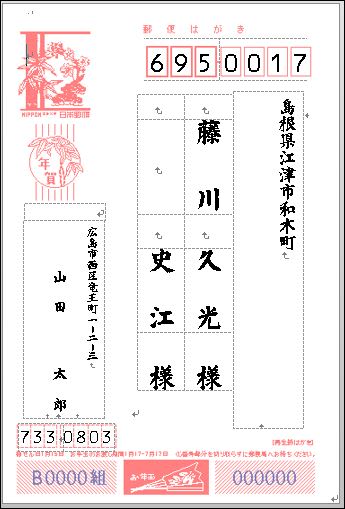
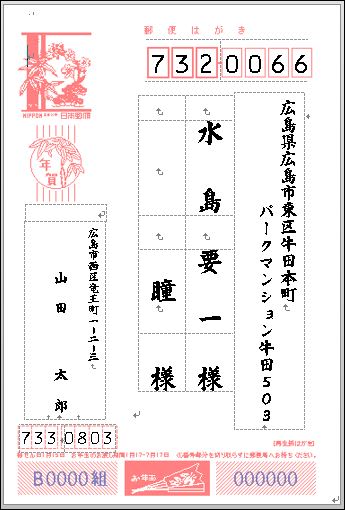

 アンドロイド
アンドロイド 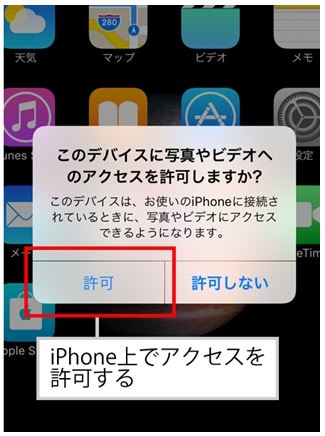 iphone
iphone