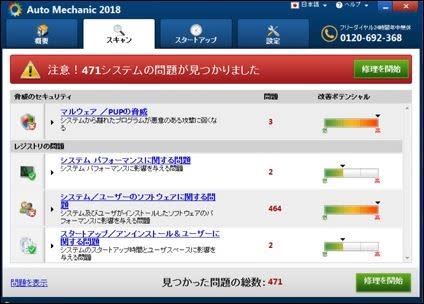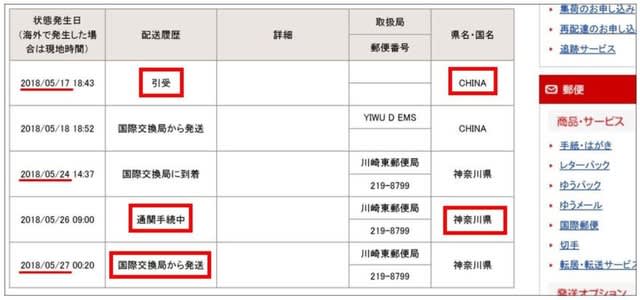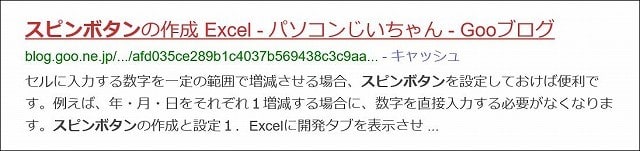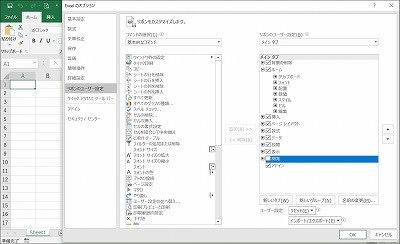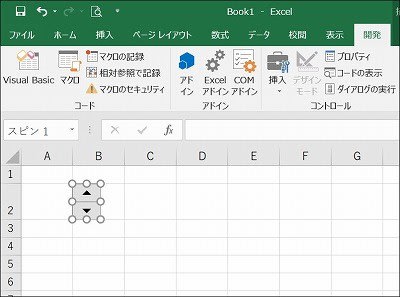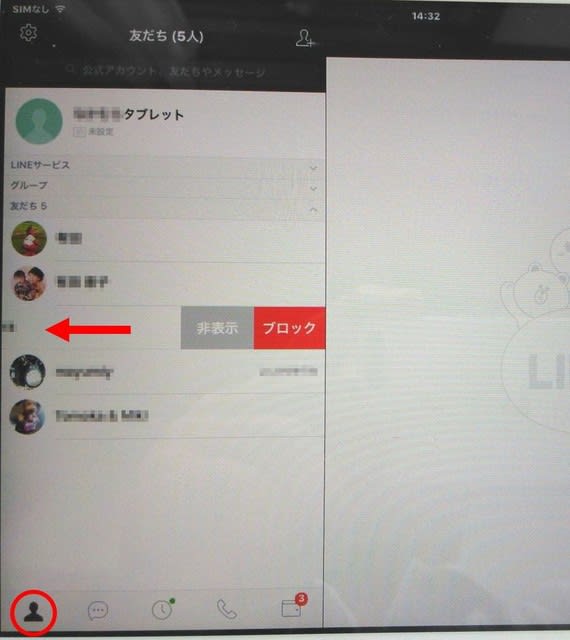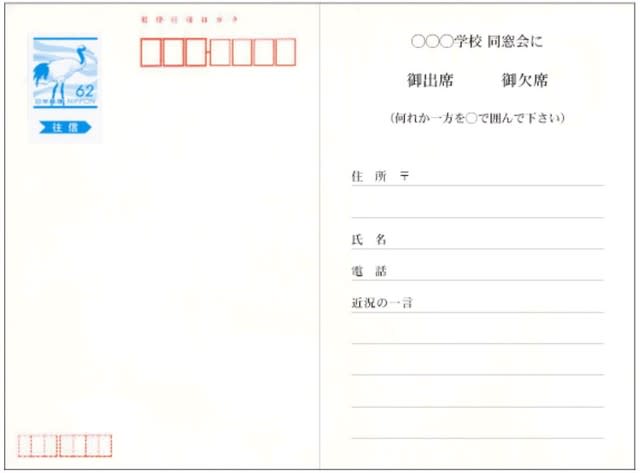公民館のパソコンサークルに持って来られたノートパソコンの画面が真っ暗!
数十分前まは、お家でまともに動いていたのに・・・。(持ち主 談)
公民館で電源を入れたところ、ディスプレイ画面が点灯しません。
入れ替わり立ち代わり、みんなで触りまくりましたが、一点の光も見えません!
ハードディスクは動いているらしく、ハードディスクランプは点滅して作動音も聞こえます。
なんとか使えるようにならないか? と預かって持ち帰りました。
外部ディスプレイに接続するとちゃんとデスクトップ画面が表示されます。
でも、ノートパソコンの液晶ディスプレイは「全くの真っ暗闇」です。
液晶パネルを交換するしか方法はなさそうです。
ヤフオクでジャンク品の液晶パネルを入手するにも3000~4000円ぐらい必要です。
家の中の我楽多パソコンを探してみたところ、同じTOSHIBAで型式の近いものがみつかりました。
ダメ元でこのパソコンの液晶パネルを取り外して、利用してみることにしました。


接続ケーブルのコネクター形状がドンピシャリ同一だったんです。
真っ暗な故障パネルと交換し、電源をいれたところ、なんと!! まともに画面が出てきましたよ!

一昨日自分のノートパソコンで、液晶ディスプレーケーブルの交換のため、
液晶パネル部分の分解を経験したばかりです。
こんなに早く分解経験が役に立つなんてびっくりです。
「ノートパソコンの買い替えを検討しないといけませんよ」と話した翌日に、
「無料で修理できました」と電話連絡しておきました。
まだ当分の間、このノートパソコンに活躍していただきましょう。