
地域の世話役を仰せつかった人の相談です。
昨年のお知らせ文書を利用し、年月日と一部の内容を変更して使いまわしをしたい。
文書をスキャンすればなんとかなるのでは?とお考えのようでした。
スキャンして文字を修正すれば、昨年の文書が利用できる。
最初から作成するより随分と手間が省ける。
確かにそうだが、普通のスキャンは画像で保存される。
画像内の文章はテキストではないので、変更するのは大変だ。
スキャンした結果をテキストで保存すれば編集が可能なことを説明した。
このOCR機能を使用するには、専用ソフトが必要です。
OCRソフトは有料で、購入しなければ使えないという先入観があったけれども、
現在は、プリンター購入時に添付されているCDから無料でインストールできる。
(スキャンの機能がないプリンターには当然ながら添付されていない。)
プリンターの設定時にドライバだけしかインストールしていなかったので、
慌てて追加インストールした。

「読取革命Lite」というものです。
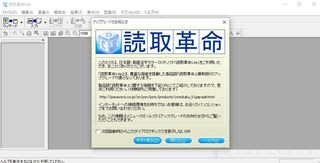
「読取革命Lite」を起動後、「・・・ようこそ」の指示に従ってスキャンすれば、Wordファイルで表示されます。
必要な個所の文字を修正して完成です。
もちろん修正文書の印刷も可能です。
すぐれものです!!











