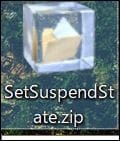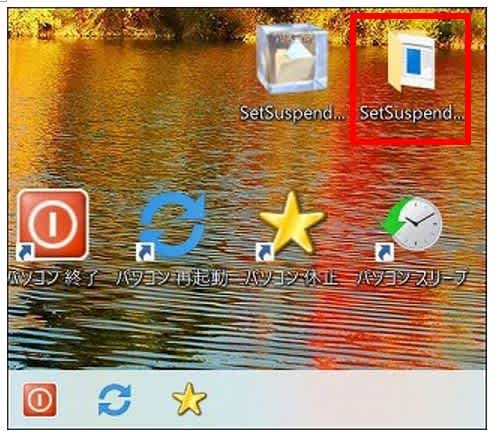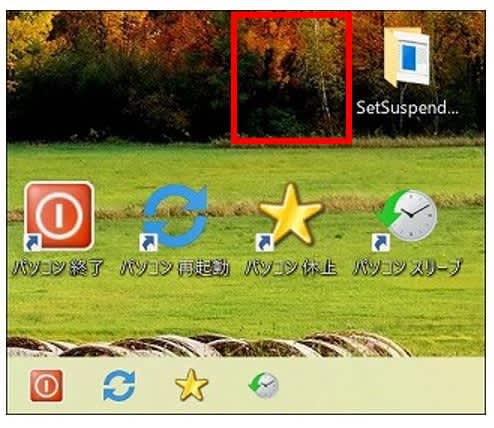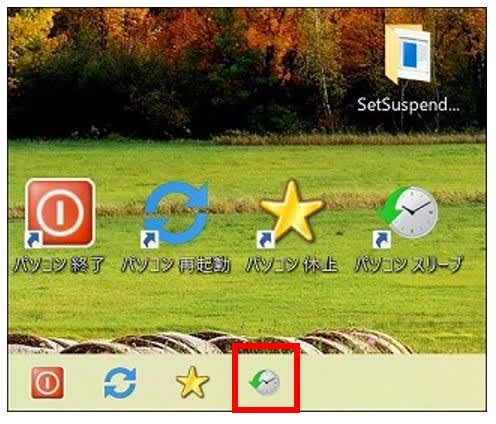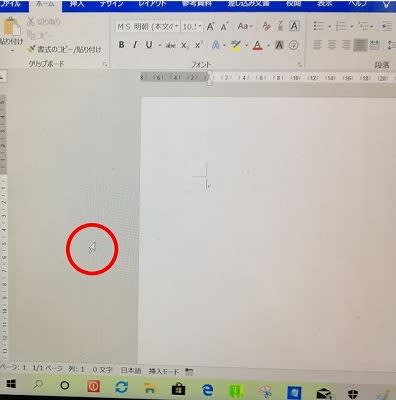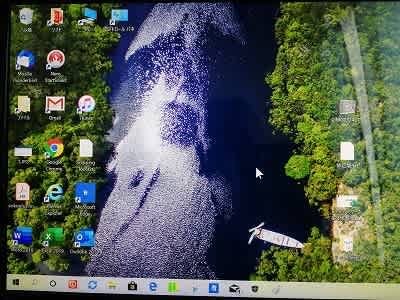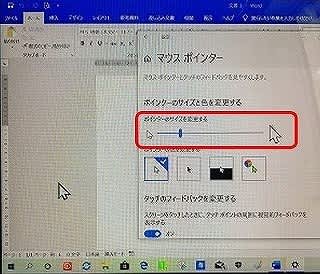こんなメールを受け取りました

「あなたのアカウントは停止されました」とありますが、
正規のAmazonはちゃんと開きます。停止されてはいません!
メール内のURLを別途検索してみました。 開きません?
https:/images-na.ssl-images-amazon.com/

このメールは偽物です。(フィッシングメールとかいうやつです)
私のAmazon登録はGメールアドレスです。
正規のAmazonからのメールは、全て@gmail.com宛です。
偽メール到着後も数件の正規メールを受信しています。
Amazonは、私の@yahoo.co.jp のアドレスを知らないはずです。
ところが、送られてきたのはYahooメールアドレス宛です。
ここでも、偽のメールだとわかります。


他にも、偽物のメールだと判断できるところがあります。
文章が日本語になっていません。 意味不明の日本語です。
まともな会社がこんな訳の分からないメールを送付するはずがありません。
こんな日本語のメールを送った担当者は即刻配置転換でしょう!
Amazonからのメールを装ってAmazonのロゴを使用しています。
でも絶対にAmazonからのメールではありません。
なぜかというと、本物のAmazonのロゴは、クリックするとリンク先に移動します。
偽メールは、Amazonのロゴが「画像を貼り付けた」状態で、リンク先には移動しません。

メール送付元のアドレスも相変わらずでたらめです。
Amazon.co.jp<noreply@youtube.com となっています。
以前ブログで報告した、偽Appleからのメールが、同じアドレスだったと思います。
<noreply@youtube.com だって! Amazonなのに@youtube.com???
正規のメールは @amazon.co.jp となっています。

以上の通り、このメールは偽物です、すぐに削除しましょう。
「確認」とか「確認用アカウント」を決してクリックしてはいけません。