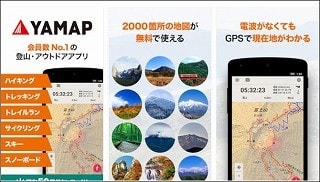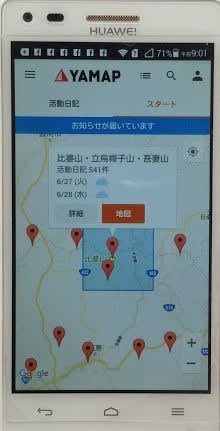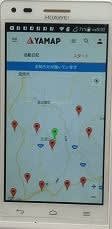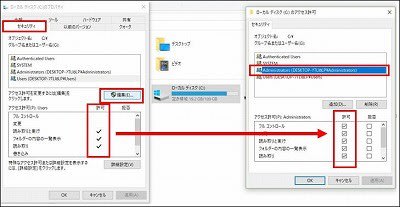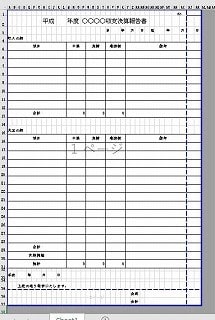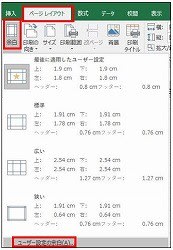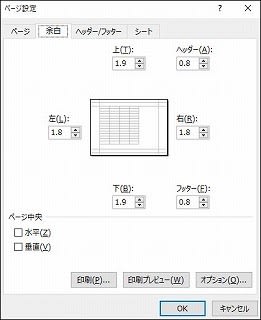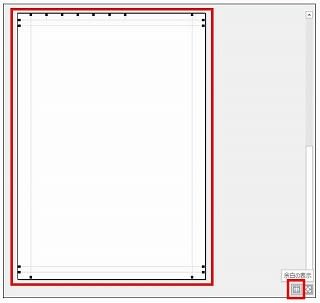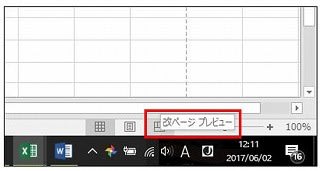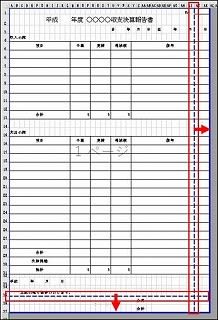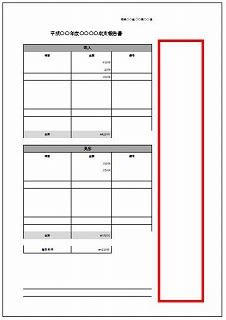現在、パワーポイントの講習を行っています。
(会場備え付けのパソコンはパワーポイントが使えます)
自宅パソコンにパワーポイントが入っていない人のために、対策を立てました。
以下の通りやってみようと思います。
「 Open Office Impress 」 というソフトは パワーポイントと互換性のある、
フリーのプレゼンテーションソフトです。
パソコンに直接インストールする場合は下記URLを開いて実行します。
http://www.openoffice.org/ja/
インストール方法の詳しい説明は、下記URLを見てください。
https://freeopenoffice.jimdo.com/初めてopenoffice-orgを使う方へ
/1-openoffice-orgのインストール方法/
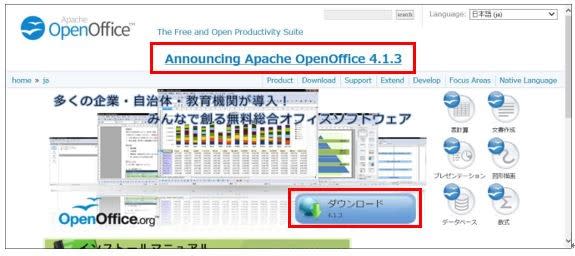
パワーポイントの無いパソコンでも、このimpless を使えば、
パワーポイントのファイルを開いて、閲覧・再編集・保存が出来ます。
でも、フリーソフトのインストールなんかやったことがありません! と言う人がほとんどです。
そういう人には、インストール方法の講習から行わなければなりません。
ソフトが要らない人もいますので、インストールの講習はとても無理です。
そこで考えたのが、USBメモリーにインストールして開けるようにすればよいのでは?。
各人のUSBメモリーに、設定済みホルダーをコピーして、誰でも使えるように出来ないだろうか?
パソコンにインストールしないで、USBに設定するにはどうすれば良いのでしょうか?
 USBに「パワーポイント」ホルダーを作成
USBに「パワーポイント」ホルダーを作成色々調べた結果、「 LibreOffice Portable 」 をUSBメモリーにインストールし、
同時にJava(CommonFiles)もインストールしておけば、USBから起動できるようです。
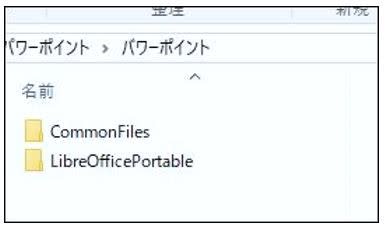 パワーポイントホルダー内
パワーポイントホルダー内 
インストールしたファイルの中の、「 LibreOfficeImpressPortable.exe 」をクリックすると、
LibreOfficeImpress が開き、パワーポイントと同様の作業が出来るようになりました。


パワーポイントと同じような、「 LibreOfficeImpress 」が開きました
その都度起動ファイル(.exe)を探すのは面倒なので、起動ファイルのショートカット
を作ってみましたが、パソコンやUSB差込口が異なるとショートカットから起動しません。
異なるパソコンのどんなUSBドライブに差し込んでも起動できるように、
バッチフィルを作成しました。(パスを相対的に認証するように txtファイル を作成します)

( USB直下にバッチファイルを置けば起動がもっと簡単に行えます )
ところで、再配布しても問題ないのでしょうか?
(通常のフリーソフトは、再配布禁止が多いと思います)
このソフトの開発者たちは、次のように述べています。
「私たちは、私たちの配布するソフトウェアを実行したり、コピーしたり、
再配布したり、研究したり、変更したり改善したりする自由をユーザーが
持つべきだと信じています。」
USBから起動できるように設定したものを、フォルダーごと誰に配っても構わないようです。
「LibreOffice Portable」 と「Java」 を パワーポイントホルダーに入れて、
「.batフィル」 と共にUSBに保存してみました。

この2個を別のUSBに保存し、別のパソコンの3か所のUSBドライブで試してみましたが、
起動バッチファイル( パワーポイント Impress .bat )をダブルクリックすると、
どのUSBドライブからも全て起動しました。
USBからの読み込みのため起動には時間がかかります。
何も表示されないまま数十秒かかりますますので、じっと待っていないといけません。
これで、誰でも講習会の予習・復習ができます !