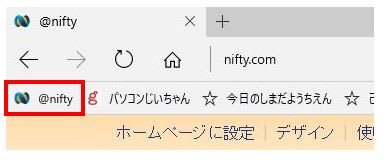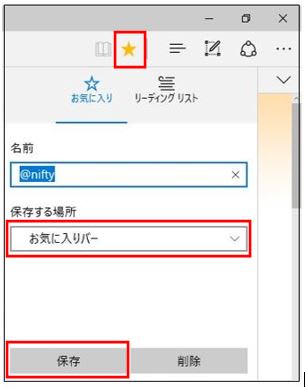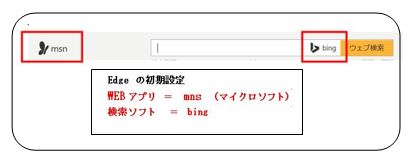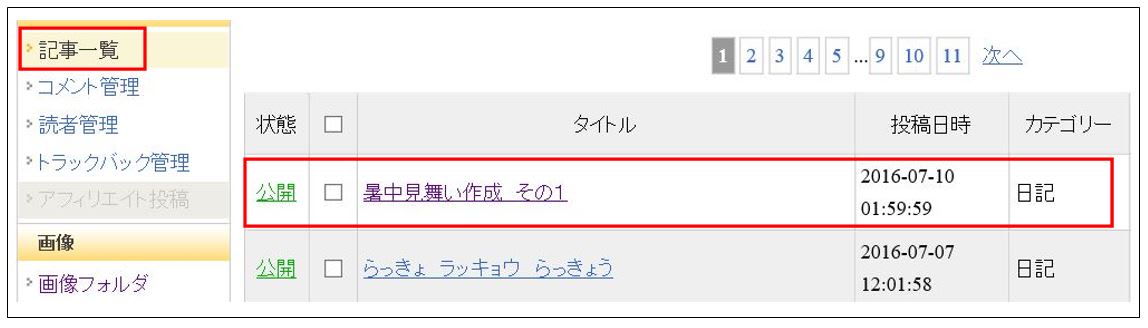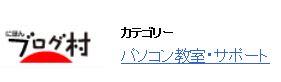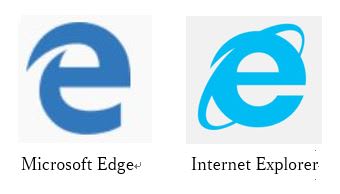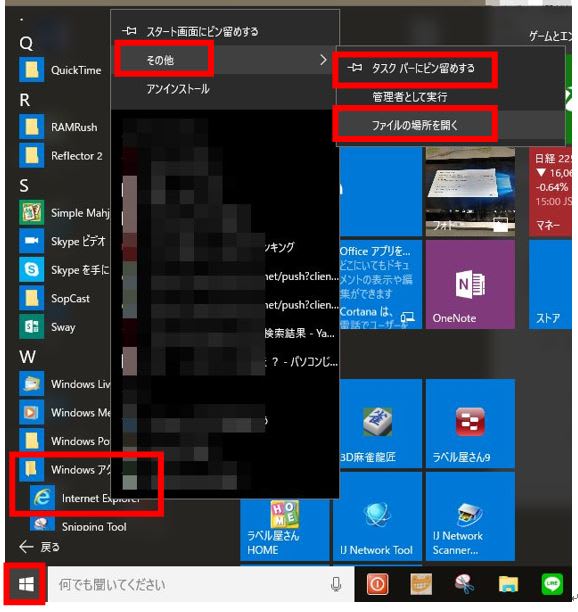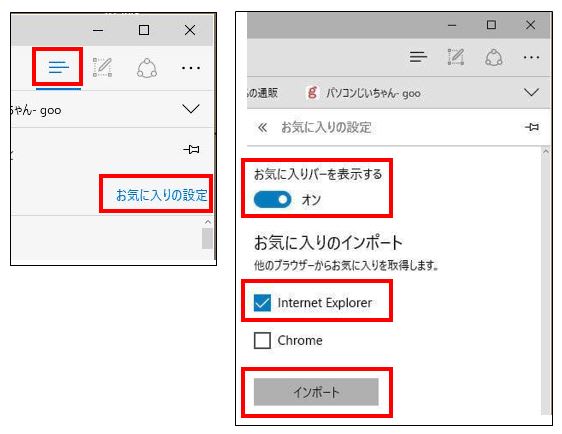YouTube を開きます。
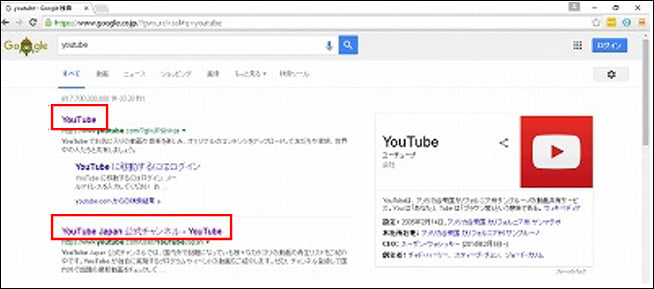
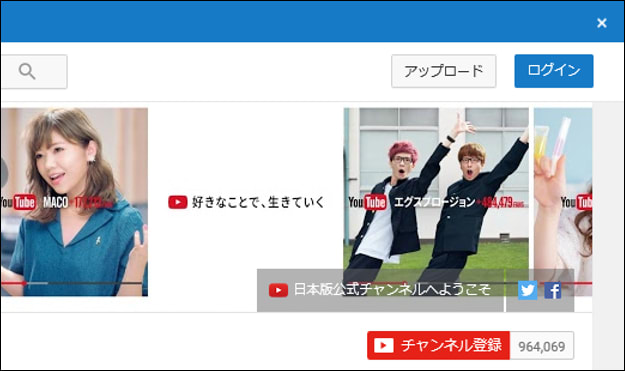
前回のブログで取得したアカウントとパスワードで「YouTube」にログインします。
Googleアカウント 例 hirosima0819@gmail.com
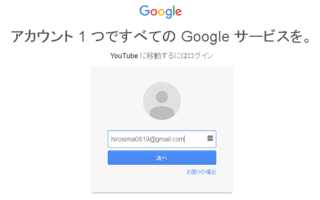
パスワード 例 higasiku99
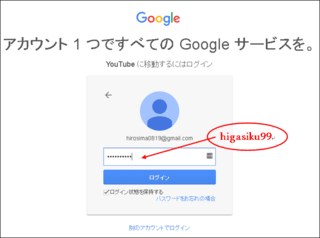
ログイン 完了です。

アップロード をクリックします
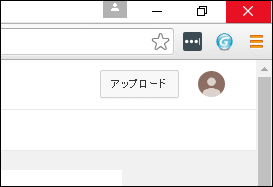
ユーザー名を入力して、「チャンネルを作成」をクリックします
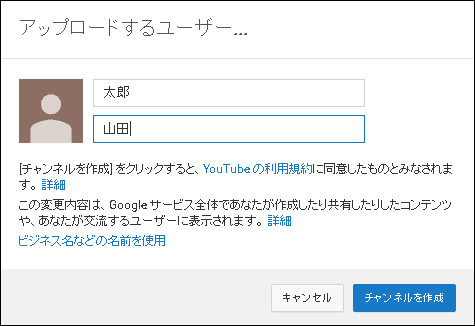
作成した動画を枠内にドラッグ&ドロップします。
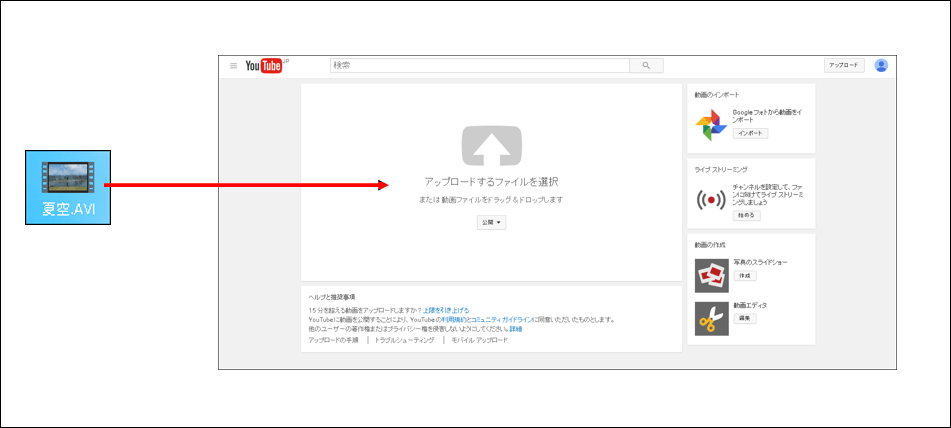
限定公開にしました。

(URLを知らない人は見れません、公開にすれば誰でも見れます)
アップロードが始まります。100%完了までじっと待ちます。 処理が完了したら、「完了」 をクリックします。

画像部分をクリックすると、YouTube「夏空」動画が再生されます。

gooブログにリンクさせる場合は
YouTube 「夏空」動画再生のURLをコピーし、
gooブログのリンクURLに貼り付けます。

YouTube動画再生










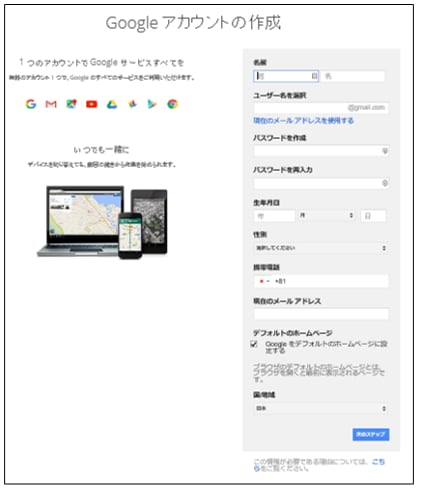
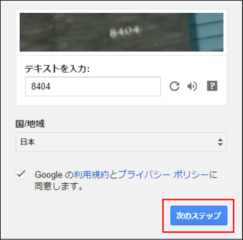




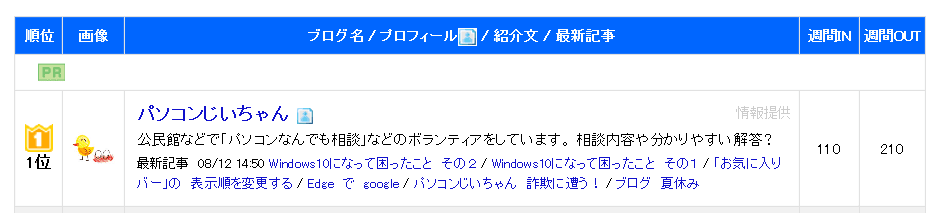



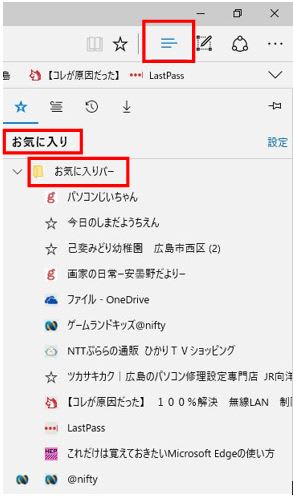
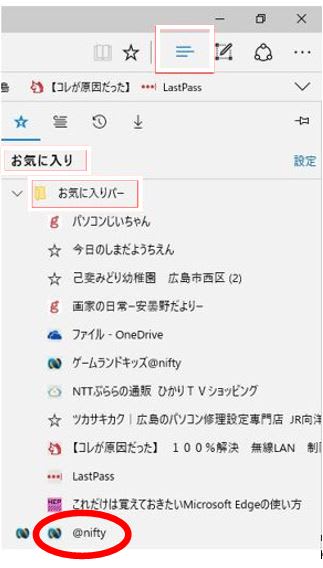
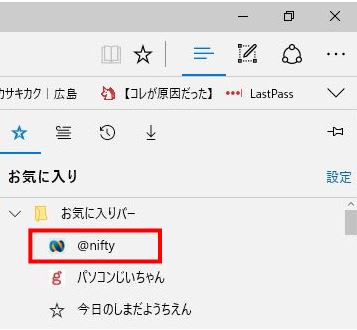
 →
→