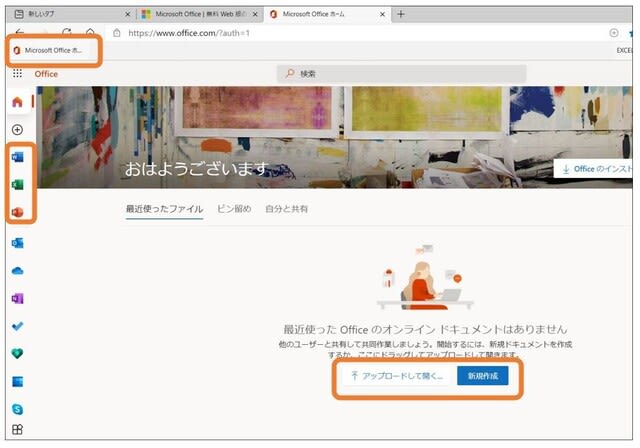古いスマホ

 Huawei p20 lite
Huawei p20 lite
新しいスマホ
 Aquos sense4
Aquos sense4
色は違いますが、大きさはほぼ同じです!
性能もあまり変わりませんが、「おサイフケータイ」が使えるようになりました。
スマホ買い替えの顛末記です。
約2年半使用した私のAndroidスマホ(Huawei p20 lite)。
UQモバイルで使っています。
朝100%に充電、夕方には残り20%ぐらいになっています。
夜になると残り数%で、「電池残量があと少しです」の警告が出てきます。
1日に2回充電しないといけなくなってしまいました。
ガラケーのように簡単にバッテリーだけを交換できれば良いのですが、
スマホのバッテリー交換は素人には無理のようです。
新しいスマホに買い替えることにしました。
機種を色々探しましたが、ピンからキリまで(十数万円から1万円以下まで)
多くのメーカーに多くの種類があります。
2月に新機種が出るので、2020年11月発売なのに型落ちとなる、シャープの
Aquos sense4 という機種を見つけました。(Amazon価格35,500)
Yahooで30,000円で購入、(ポイント還元5,000)実質25,000の買い物です。
事前に機種変更対応を調べた結果、「SIM」を差し替えれば使用可能となっています。
古いスマホ(Huawei p20)から取り出した「シム」を新しいスマホにセットしました。
古い機種の設定をそのまま引き継いで設定を完了し、新しいスマホが以前のスマホと
同じように使用できるようになりました。
以前のアプリがそのまま使えます、インターネット接続も問題ありません。
と思っていたのですが、
チェックを進めるうちに、二つの大きな問題が発生していました!
【その1】
電話をかけるときに、変なメッセージが出て、電話が掛けられません。
電話が掛かってきたときは問題なく、すぐに話ができるのですが。
電話をかけるときのメッセージ は次の通りです。
フレフィックスを付けて発信
フレフィックスを付けずに発信
「フレフィックスを付けずに発信」の「常時」にチェックをつけて
電話をかけると、それ以後は普通に電話が掛けられるようになりました。
一つ目の問題は解決しました。
【その2】
Wi-Fiは何の問題もなく接続できますが、Wi-Fiを切断すると問題発生です。
モバイルネットワーク接続をONにしても「接続されていません」
となって、スマホ単独ではインターネットが出来ません。
3回工場出荷状態にリセットし、いろいろ設定をやり直してみましたが
どうしてもモバイルネットワークだけ有効になりません。
機種対応は問題がなく、設定も問題なし、でもモバイル接続できない!
初期不良製品ではないのか?修理に出そう!
保障期間なので無料で修理してくれます。
修理申請をして、宅配業者が引き取りに来る手配が完了しました。
引き取りは3日後です。
2日目の朝、ふとある考えが浮かびました。
【 古い機種に「SIM」を戻すと単独でモバイル接続できるのだから、
新しい機種の設定とどこが異なっているのか比べてみては? 】
そこで、モバイル接続の設定を比べてみました。(APN設定)
古いスマホの接続設定8項目には「uqmobile.jp」「ipv4v6」等の
文字が入っています!
あれ? 新しいスマホのモバイル接続設定、8項目は 全て空白 です!
古いスマホと同じ内容を、新しいスマホに手動で打ち込んでみました。
大正解! 新しいスマホで「モバイル接続」が出来るようになりました。
この問題解決に3日間を必要としましたが、解決したので、
修理はキャンセルし、二件目も解決です。
あれから約10日が過ぎました。
新しい機種の使い方にも慣れて、快適に使用しています。
一度フル充電すると2日間は充電しなくてもよくなりました。
古いスマホはバッテリーの持ちが悪いだけで、
Wi-fi使用なら十分使えるのだけれど、どうしよう!
ヤフオクに出してみようかな?












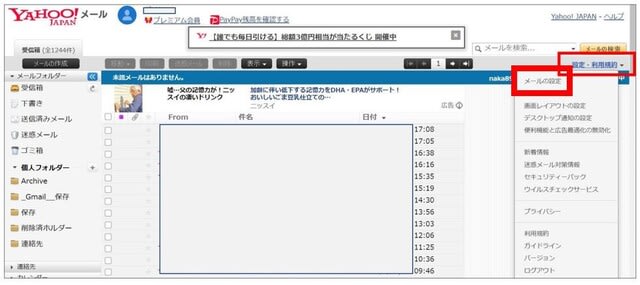






 Huawei p20 lite
Huawei p20 lite Aquos sense4
Aquos sense4
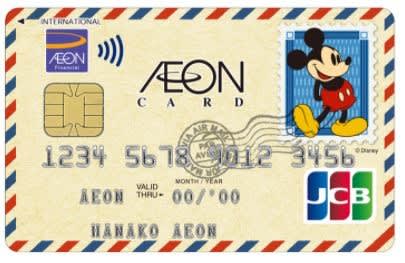 (ワオン一体型イオンカード)
(ワオン一体型イオンカード)