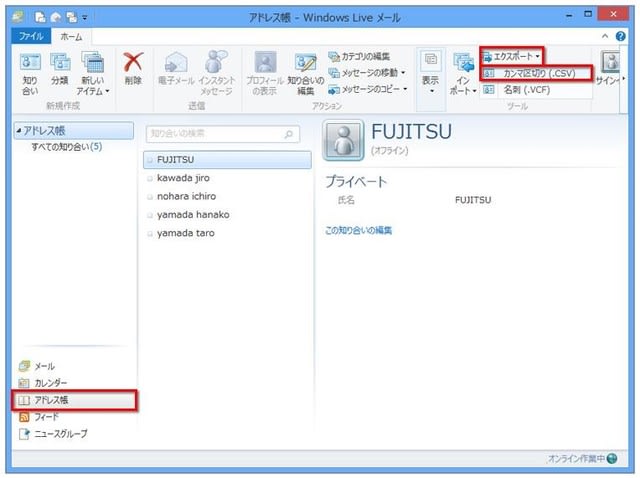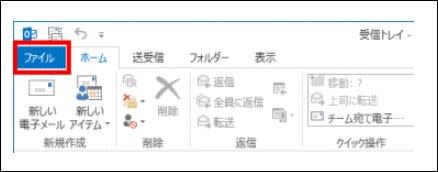安曇野在住の兄( gooブログ=画家の日常ー安曇野だよりー )夫婦に1年ぶりに会いました。
(https://blog.goo.ne.jp/kn-w)
兄は画家です。義姉は小説家ではありませんが小説を書いています。
義姉から、 文字変換を簡単にできないだろうか? と質問がありました。
「単語登録」を利用したい人にも参考になるのではないかと思い、ブログで説明することにしました。
小説を書いていると同じ言葉がたびたび出て来るはずです。
「予測変換」機能で、ある程度の候補は出てきますが、単語が結合された固有名詞は表示されません。
(例 「松川村1234-5」と、入力履歴があれば、「松川村」は予測変換で表示されますが、
「松川村1234-5」と番地まで含んで、予測変換では表示されません)
「松川村1234-5」と変換候補に出てくるように、単語登録する方法について考えてみました。
長野県北安曇郡松川村1234-5
中村勝久
中村公子
「な」 と入力して「スペースキー」や「変換キー」を押すだけで、変換候補に上記3行の
住所や名前が表示されるように、【単語の登録】をする方法です。
「単語」の登録 となっていますが、単語だけでなく文章(長文)でも登録できます。
「単語の登録」を表示させるには、画面の下にある「IME」の「あ」を右クリックします。
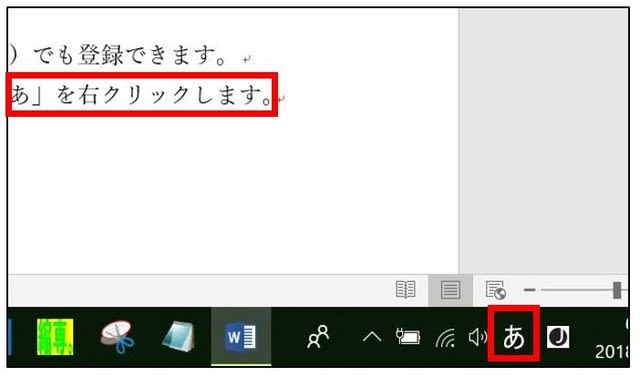
右クリックで表示されたメニューの中の、「単語の登録」をクリックします。

登録する画面が表示されました。

「単語」と「よみ」を直接入力して「登録」をクリックします。
( 例 単語=長野県北安曇郡松川村1234-5 よみ=な )

もっと簡単な方法があります。
文章中の登録したい範囲を選択して、 デスクトップ画面の下にある「IME」の「あ」を右クリックし,「単語の登録」を表示させます。
「単語」枠内に「範囲選択」した文章が自動的に表示されています。
「よみ」の枠内に「な」と入力し、「登録」をクリックします。

引き続いて次の単語を登録したい場合は、登録したい範囲を選択・コピーして、
「単語の登録」画面の「単語」枠内に貼り付けます(直接単語を入力してもかまいません)
「よみ」を入力して「登録」しておきます。

「よみ」を覚えておかないと後で変換ができません。
「な」と登録している場合、「ながの」と入力して変換しても、変換候補に「長野」はありますが、「長野県北安曇郡松川村1234-5」はありません。
「な」と入力して変換すると「長野県北安曇郡松川村1234-5」が表示されます。
「な」でも「ながの」でもどちらでも変換できるように、二重に登録しておけば良いでしょう。

このように登録しておけば、「な」と入力するだけで、目的の文字列を入力できるようになります。
1.「な」を入力
2.「スペースキー」か「変換キー」を打ちます 、 再度キーを打ちます。
3.選択候補、「長野県北安曇郡松川村1234-5 中村勝久 中村公子」が表示されます。

間違って登録したり、要らなくなった単語登録を削除したいときは次のようにします。
「あ」を右クリックし、単語登録をクリックして表示される画面の最下部左にある
「ユーザー辞書ツール」をクリックします。
削除したい「単語」を選択して、「編集」の中から「削除」をクリックします。

これで文章作成がずいぶん効率的になったと思います。
(https://blog.goo.ne.jp/kn-w)
兄は画家です。義姉は小説家ではありませんが小説を書いています。
義姉から、 文字変換を簡単にできないだろうか? と質問がありました。
「単語登録」を利用したい人にも参考になるのではないかと思い、ブログで説明することにしました。
小説を書いていると同じ言葉がたびたび出て来るはずです。
「予測変換」機能で、ある程度の候補は出てきますが、単語が結合された固有名詞は表示されません。
(例 「松川村1234-5」と、入力履歴があれば、「松川村」は予測変換で表示されますが、
「松川村1234-5」と番地まで含んで、予測変換では表示されません)
「松川村1234-5」と変換候補に出てくるように、単語登録する方法について考えてみました。
長野県北安曇郡松川村1234-5
中村勝久
中村公子
「な」 と入力して「スペースキー」や「変換キー」を押すだけで、変換候補に上記3行の
住所や名前が表示されるように、【単語の登録】をする方法です。
「単語」の登録 となっていますが、単語だけでなく文章(長文)でも登録できます。
「単語の登録」を表示させるには、画面の下にある「IME」の「あ」を右クリックします。
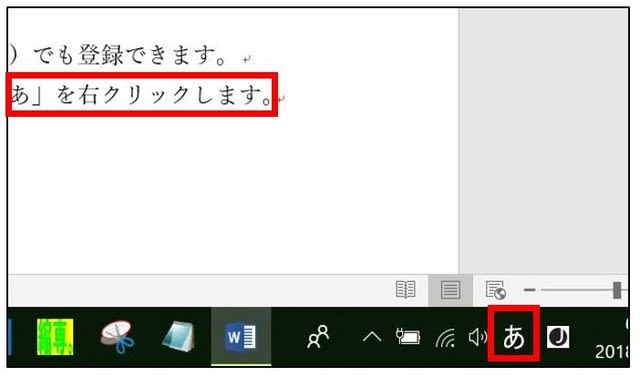
右クリックで表示されたメニューの中の、「単語の登録」をクリックします。

登録する画面が表示されました。

「単語」と「よみ」を直接入力して「登録」をクリックします。
( 例 単語=長野県北安曇郡松川村1234-5 よみ=な )

もっと簡単な方法があります。
文章中の登録したい範囲を選択して、 デスクトップ画面の下にある「IME」の「あ」を右クリックし,「単語の登録」を表示させます。
「単語」枠内に「範囲選択」した文章が自動的に表示されています。
「よみ」の枠内に「な」と入力し、「登録」をクリックします。

引き続いて次の単語を登録したい場合は、登録したい範囲を選択・コピーして、
「単語の登録」画面の「単語」枠内に貼り付けます(直接単語を入力してもかまいません)
「よみ」を入力して「登録」しておきます。

「よみ」を覚えておかないと後で変換ができません。
「な」と登録している場合、「ながの」と入力して変換しても、変換候補に「長野」はありますが、「長野県北安曇郡松川村1234-5」はありません。
「な」と入力して変換すると「長野県北安曇郡松川村1234-5」が表示されます。
「な」でも「ながの」でもどちらでも変換できるように、二重に登録しておけば良いでしょう。

このように登録しておけば、「な」と入力するだけで、目的の文字列を入力できるようになります。
1.「な」を入力
2.「スペースキー」か「変換キー」を打ちます 、 再度キーを打ちます。
3.選択候補、「長野県北安曇郡松川村1234-5 中村勝久 中村公子」が表示されます。

間違って登録したり、要らなくなった単語登録を削除したいときは次のようにします。
「あ」を右クリックし、単語登録をクリックして表示される画面の最下部左にある
「ユーザー辞書ツール」をクリックします。
削除したい「単語」を選択して、「編集」の中から「削除」をクリックします。

これで文章作成がずいぶん効率的になったと思います。
















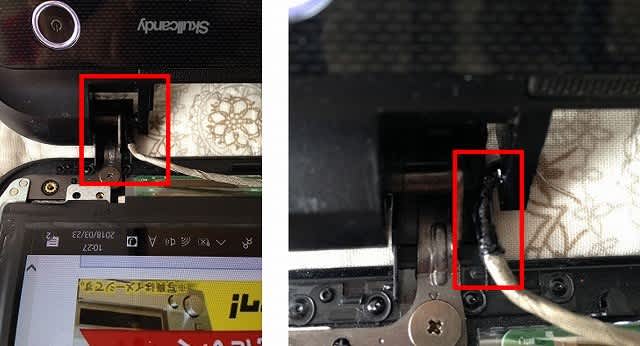








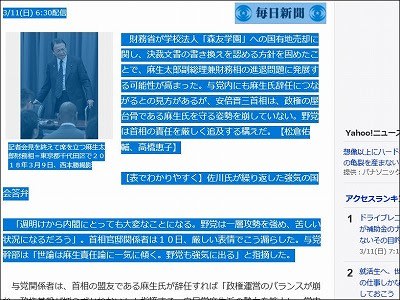










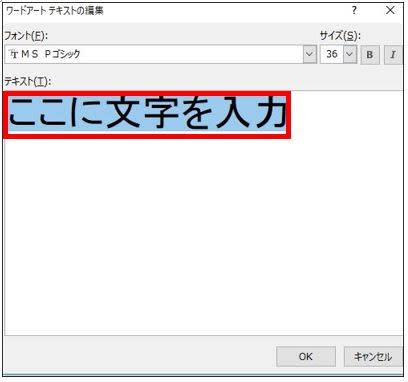




 2
2