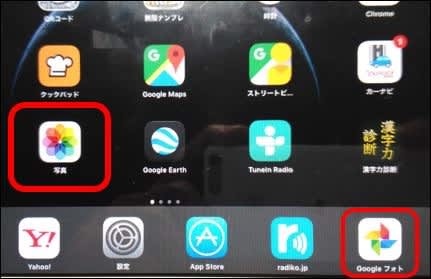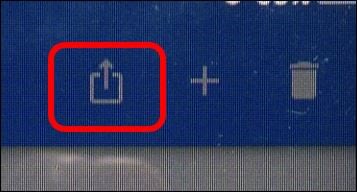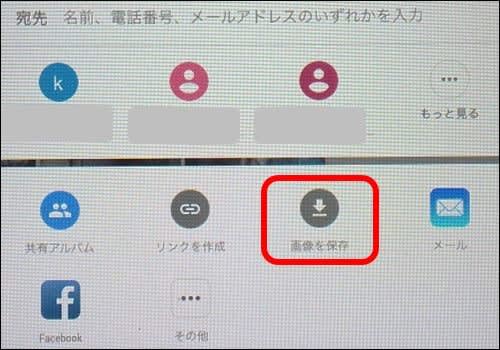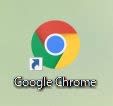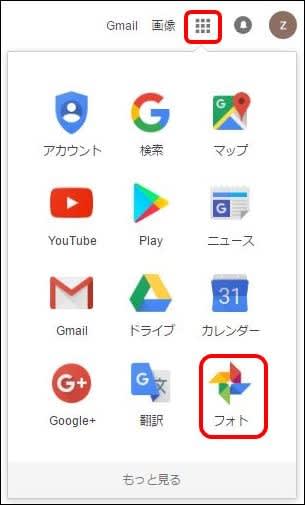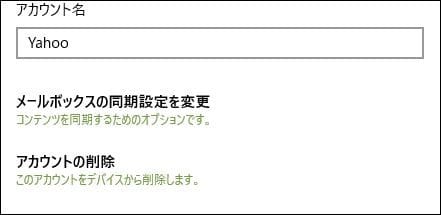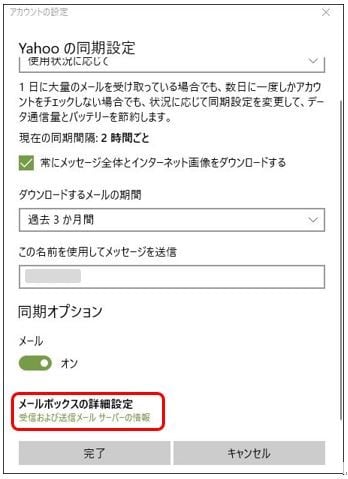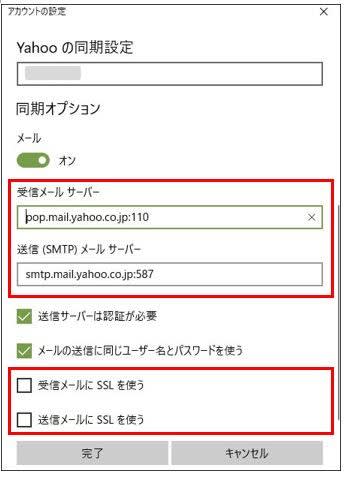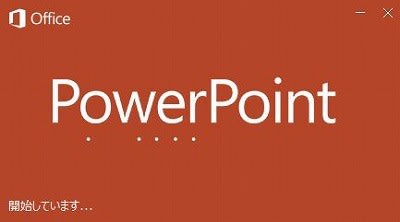マンションの裏庭(裏山?)に、今年も綺麗なツツジが咲きました。


連休初日は待望の 海 に出かけました。
(5月9日までパソコンボランティアはお休みです、連休終わり頃もう一度、夜釣りに出かける予定です)
メバル の釣果です。(20cm~15cm)
左2列は師匠(次女の旦那=義理の息子)が釣りました。(11匹)
私は、小さいのを7匹です。

磯を歩いて、 「岩ガキ」 「ワカメのめかぶ」 「岩ナマコ」 もゲット!



幸先よく連休がスタートしました。


連休初日は待望の 海 に出かけました。
(5月9日までパソコンボランティアはお休みです、連休終わり頃もう一度、夜釣りに出かける予定です)
メバル の釣果です。(20cm~15cm)
左2列は師匠(次女の旦那=義理の息子)が釣りました。(11匹)
私は、小さいのを7匹です。

磯を歩いて、 「岩ガキ」 「ワカメのめかぶ」 「岩ナマコ」 もゲット!



幸先よく連休がスタートしました。