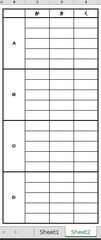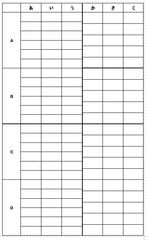グランドゴルフのサークルで活動している方の希望で、
Excelファイルを作成しました。
このファイルの作成条件
1.週3回(火曜日、木曜日、土曜日)開催している。(年間約140回)
2.来年度以降も使用出来るファイルにしたい
3.約20名の会員のその日のデーターを入力するだけで自動集計できるように
4.毎月の最優秀者等を簡単に表示できる一覧表が必要
5.ホールインワンは総打数-3打で計算する
6.30名まで会員登録可能とする (入力済み氏名は架空のものです)
グランドゴルフのことを全く知らない私が作成したExcelファイルなので、
問題点が多数あると思いますが、使用していただきながら修正していきます。
使用上の注意点
年の初めに1回だけ設定する項目・・・・その年の最初の開催曜日と年月日
(実際には開催しなくても、年最初の曜日)
・・・・その年の会員名簿(アイウエオ順)
開催日に入力する項目・・・・・月日
・・・・・氏名(その番号をダブルクリックして入力)
・・・・・打数の総合計数
・・・・・ホールインワンの数
各シートは保護しています、ロックを解除して設定を変更しないでください
設定を変更すると正常な集計ができなくなります。
この様なことを説明して、このファイルを使ってもらうことにしました。
約1か月が過ぎましたが、その後の連絡はありません。
問題なく使用されているのでしょうか?
※ 興味のある方
ファイルをダウンロード出来るようにリンク設定してみます。
数年間設定していないので、どうなることか不安です。
VBAファイルなので、マクロウイルスの危険でダウンロード
できても開けないかもしれません。
ファイルを開くには
(保存ファイルを右クリック→プロパティ→セキュリティー□許可する)
下記URLをクリックして表示された画面右上の
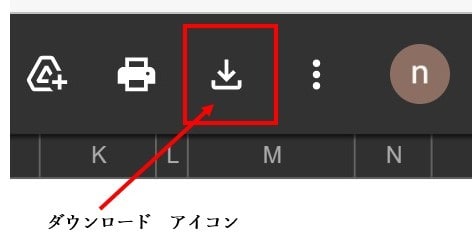
ダウンロードアイコンをクリックすると保存できるかも?
グランドゴルフ.xlsm (nakamura作成) https://drive.google.com/file/d/1Qut9eXsXUvpYf1tiOQ_j1Jewm0nAED9X/view?usp=sharing










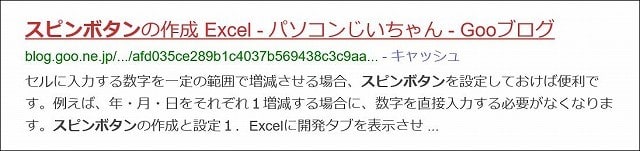

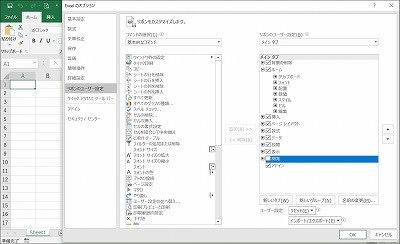

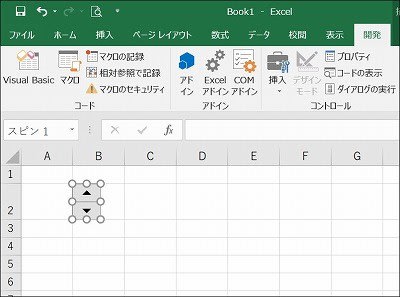




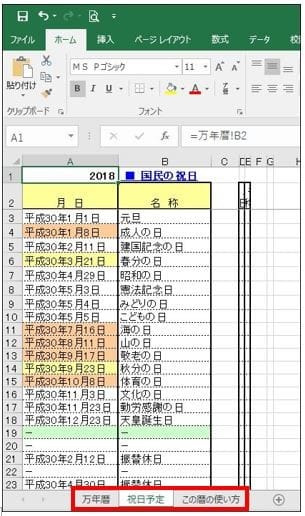
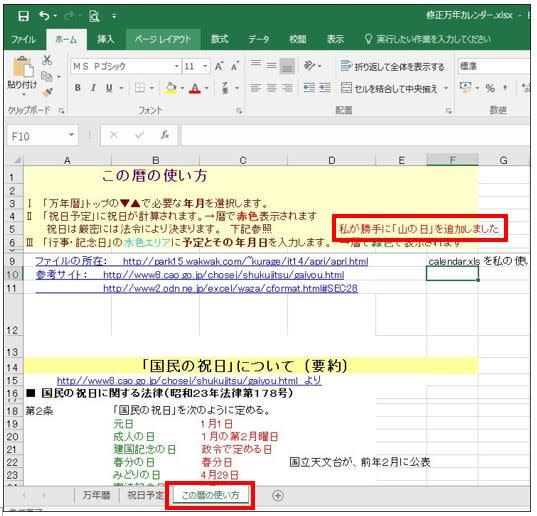
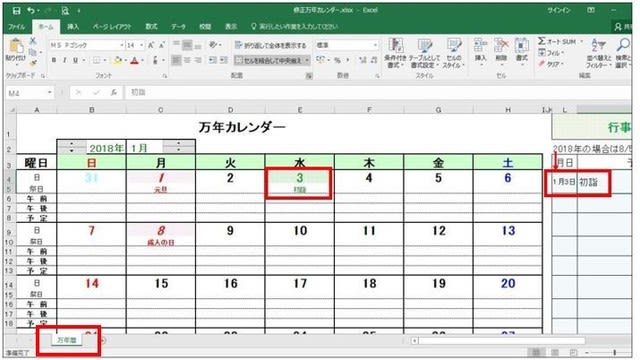

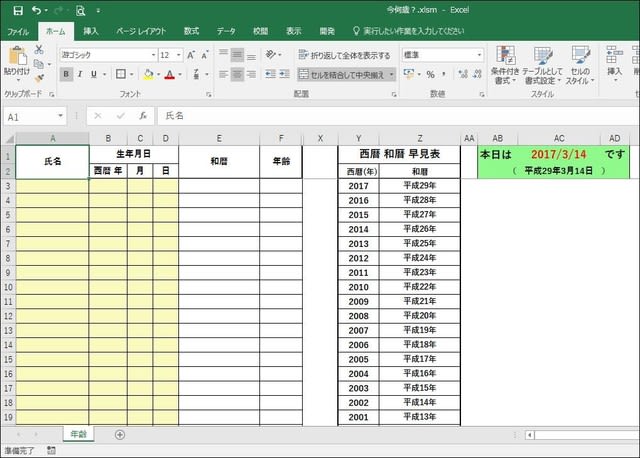





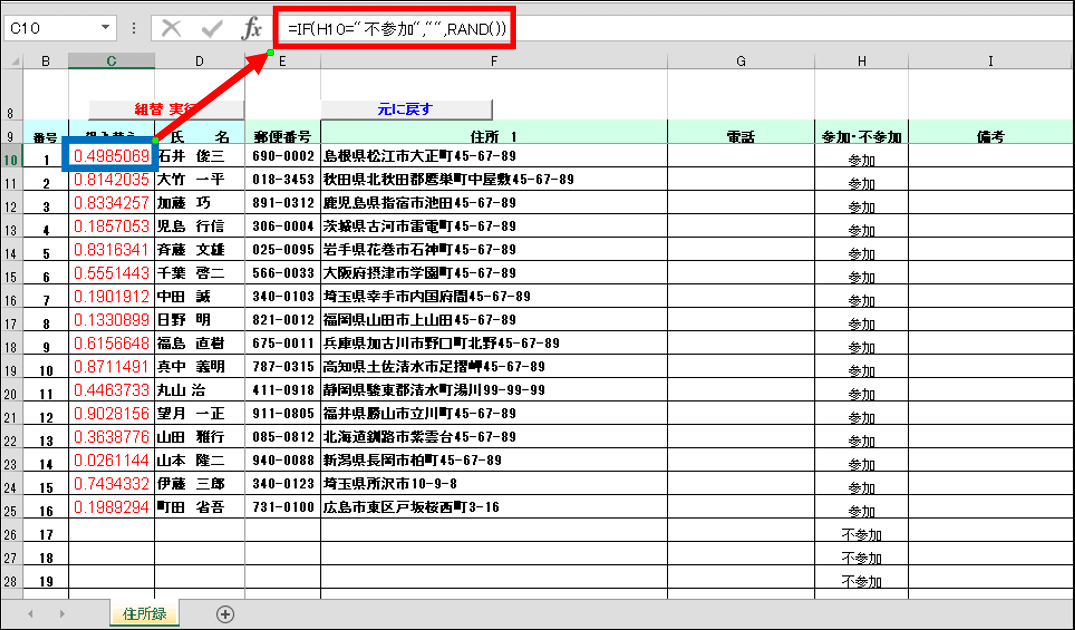
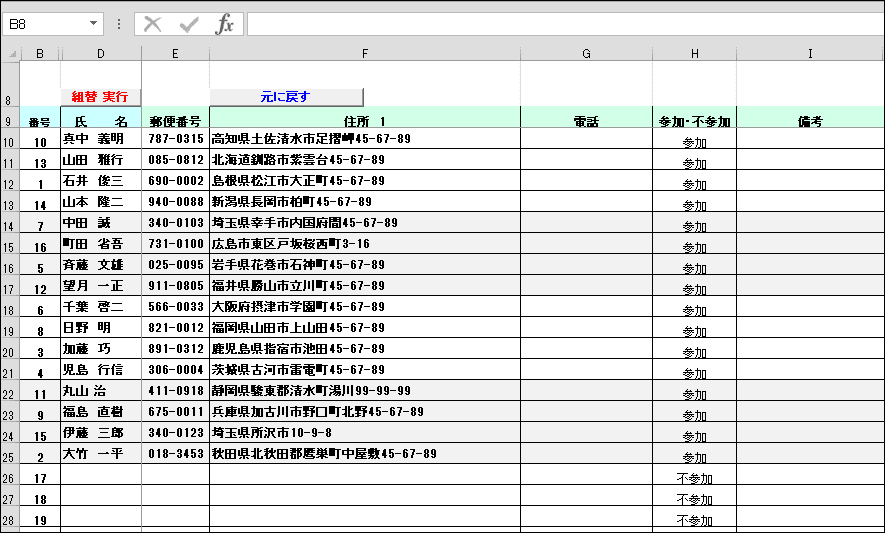


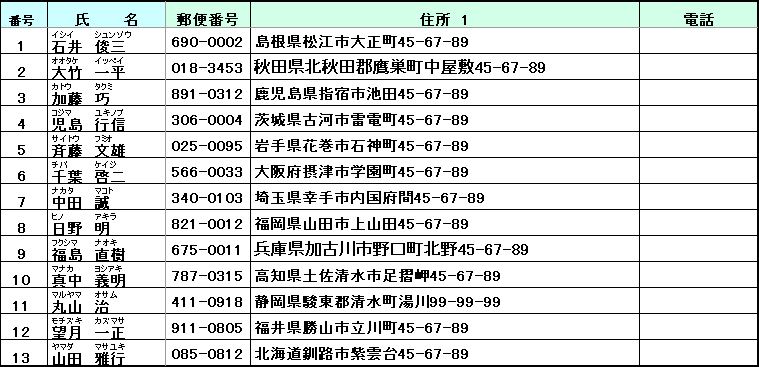
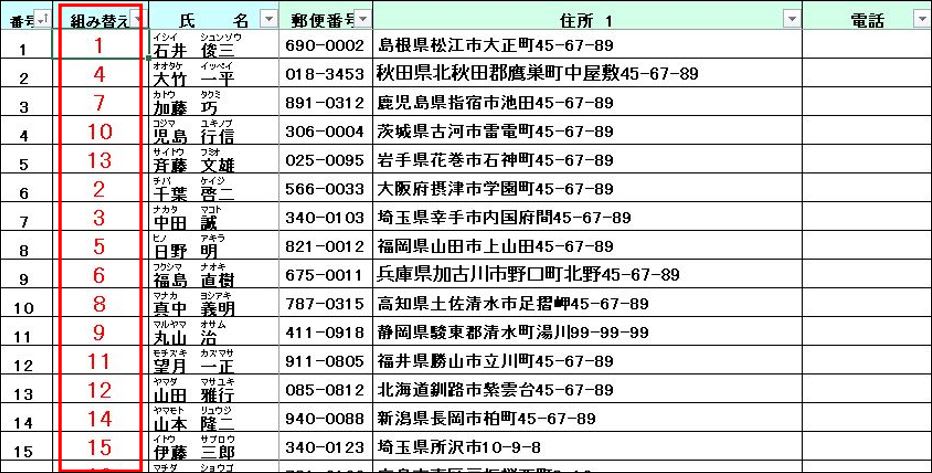
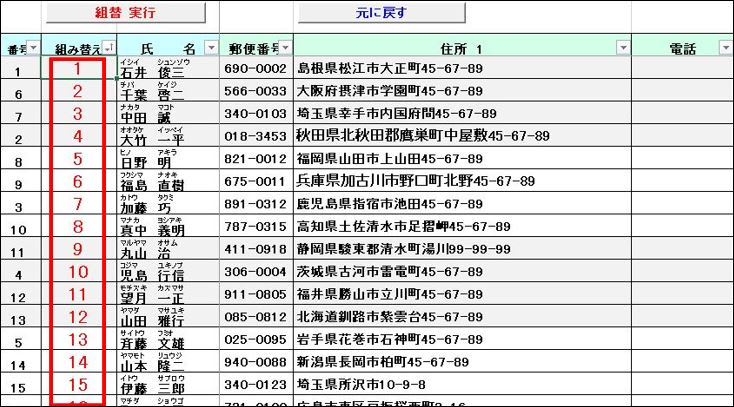
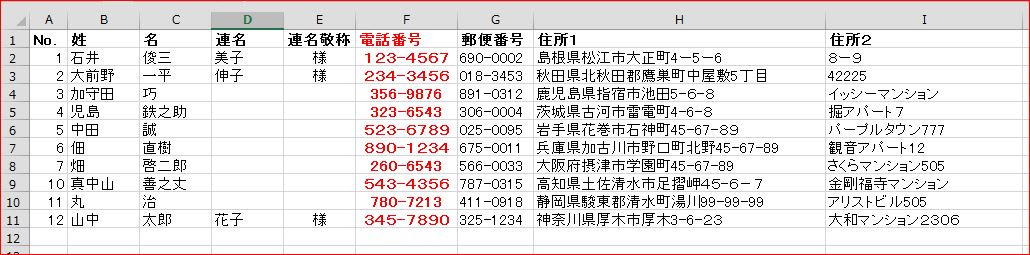
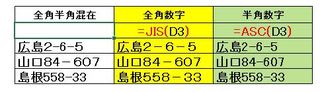
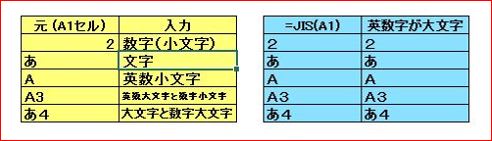
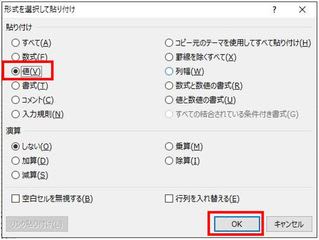
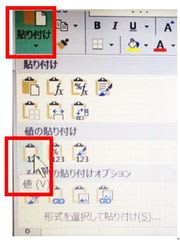



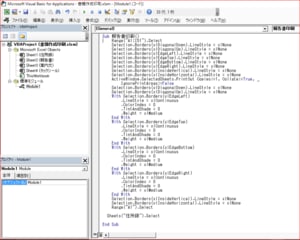
 タックシール (50mm×70mm)
タックシール (50mm×70mm) 報告書 (A4)
報告書 (A4)


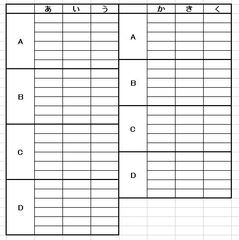
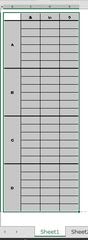 Sheet2
Sheet2