ブログに次の通り 「コメント」 が届いていました。
「はじめまして プログ村のサイトを訪問させていただきました。
今私は9月14日と15日に更新プログラムを入力したら
今まで問題なかったWindows10が突然画面が消えてF12を使って起動してみましたが
解決ナビの画面だけが出て再起動ができない状態です
お宅のサイトを見ていたら修復システムのCDがあれば起動できるような事が書いてあり
それを入力してTabを押してやればいいようなことが書いてあったので
実行してみましたがいまいち再起動しませんTabは終わるまで押さないとだめなのでしょうか
素人なので何もわかりません 再起動できる方法を教えてください」
起動時に、Windowsシステムの読み込みが正常に行われないため、このようになったのだと思います。
上記文面からだけでは、パソコン修復に対する最適な方法をアドバイスすることは無理です。
最低限次の情報が必要です。
パソコンメーカー名 (例 Fujitsu)
機種名 (例 LIFEBOOK A561/D 発売年月日)
OS (例 Windows7をWindows10にアップグレード)
以下、推測した上での、私の個人的な意見です。 間違っているかもしれません、悪しからず!
「トラブル解決ナビ」が表示されることから、富士通パソコンだと思います。

「トラブル解決ナビ」のユーティリティー から「システムの復元」を実行して、「復元ポイント」から、
トラブル前の(正常起動の)状態に戻せます。

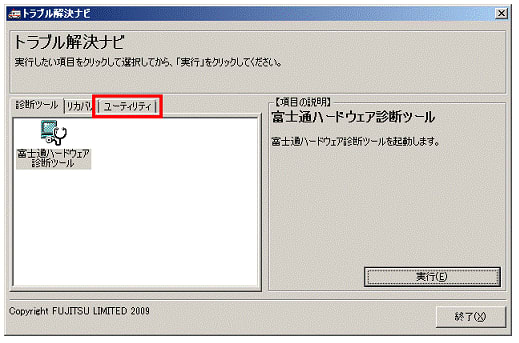
「復元ポイントがありません」と表示された場合は、当然のことながら修復できません。
その場合は、「システム修復ディスク」から「スタートアップ修復」を実行します。


「トラブル解決ナビ」、「システム修復ディスク」どちらの方法を実行するにしても、
自分で修復したいのであれば、「システム修復」方法をインターネットで調べてください。
「パソコンに接続している周辺機器(プリンター等)を全て取り外しておく」という情報も得られます。
(私自身も素人なので、インターネット情報通りに実行しているだけです)
「素人なので何もわかりません」とのことですから、修復方法を検索して見つけ出せても、
書いてある内容が理解できなければ、修復は無理です。
修復経験のある人か、専門業者にお願いするしか方法はないと思います。
もしも私が修復作業をするとしたら、手順は次の通りです。
(正常なパソコンが1台必要です HDD接続USBが2セット必要です クローン作成ソフトも必要です)
1.故障したパソコンのHDDを取り出して、クローンHDDを作成します。
2.故障したパソコンに、クローンHDDを取り付けます。(クローンが再起不能となっても問題なし)
3.クローンHDDであらゆるシステム修復を実行してみます。
クローンHDDの修復が成功してパソコンが通常に起動すれば、元のHDDをクローンHDDと
同じにします。
元のHDDをパソコンに取り付ければ、完成です。
4.修復できない場合は、クローンHDDのリカバリーを行い、元のHDD内の全データを復旧します。
但し、メール、プリンター、インターネットのお気に入り等の再設定は別途必要です。
パソコン購入後に導入したソフトは、再インストールが必要なことは言うまでもありません。
このクローンHDDパソコンを当分の間使用してみて、問題がないことが確認できたら、
元のHDDをクローンHDDと同じ状態にします。(クローンHDDのクローンを作成する)
正常になった元のHDDをパソコンに取り付けます。 完成です。
今までこの方法で、多くのパソコンを安全に修復してきました。
もともと付属していた「ハードディスクドライブ」上では作業しないので、修理できなくても、
「申し訳ないが直りませんでした」と、預かった時のままの状態で返却することができます。
(今までは、最悪でもリカバリーしたので、故障のままで返却したことはありませんが!)
以上、「コメント」に対する返答とさせていただきます。










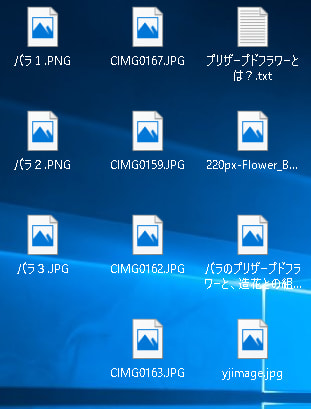
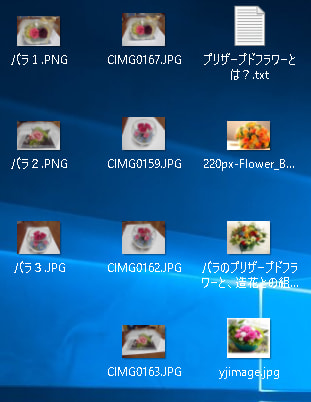
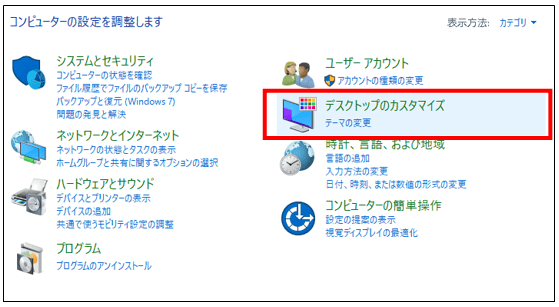
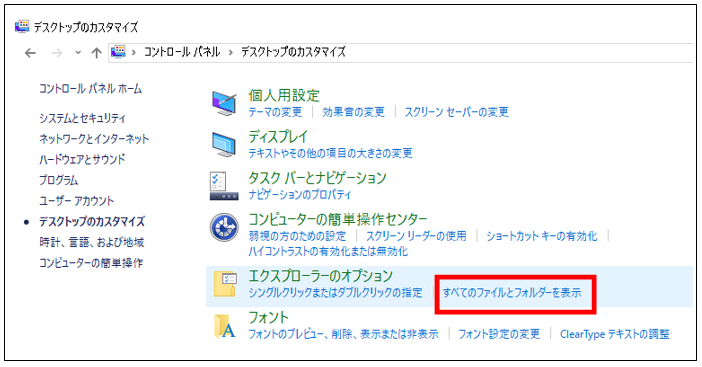
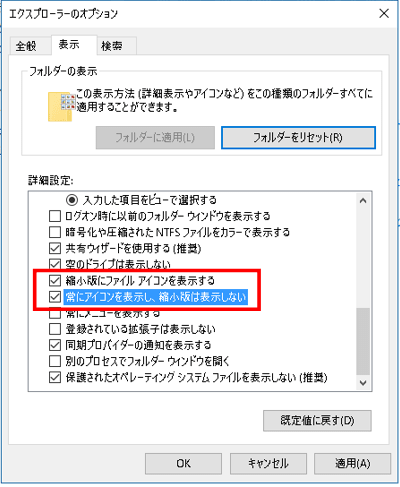

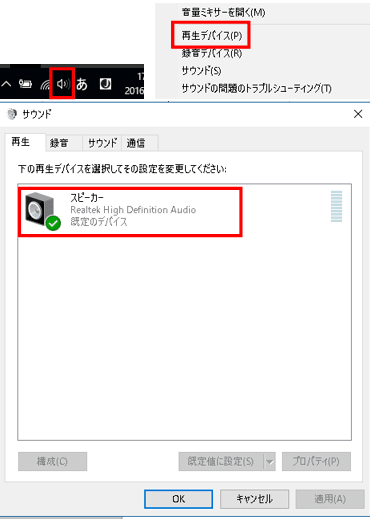
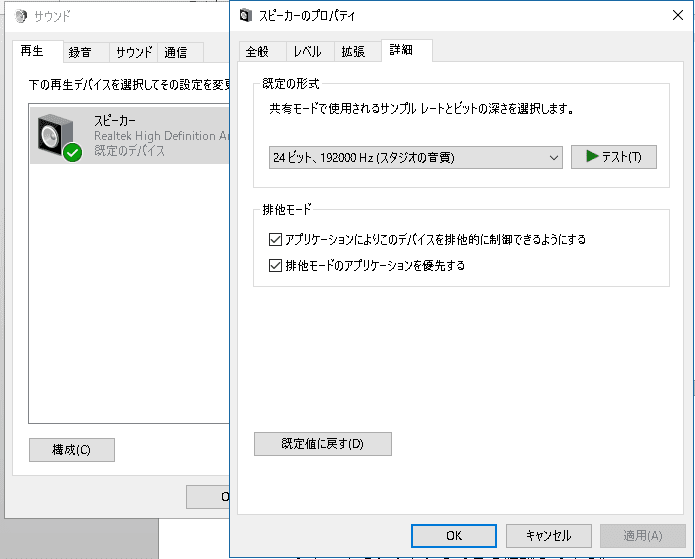

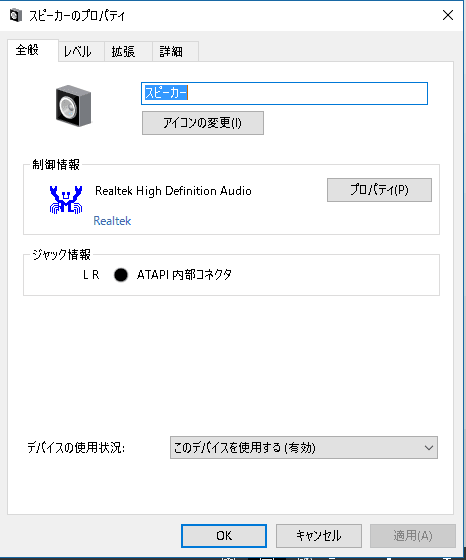

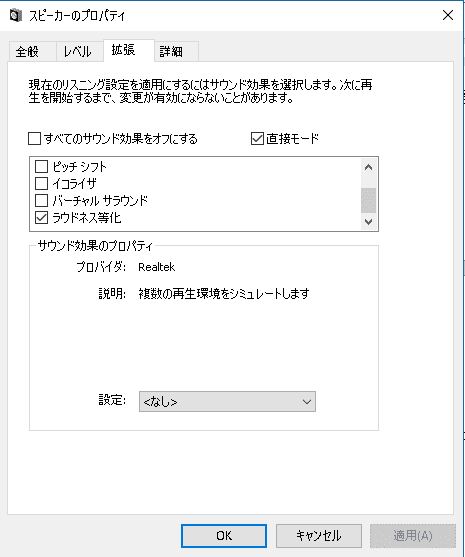
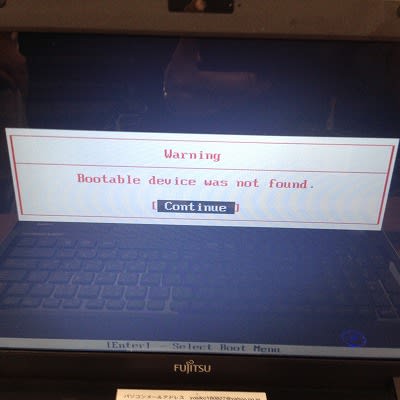




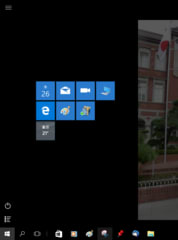

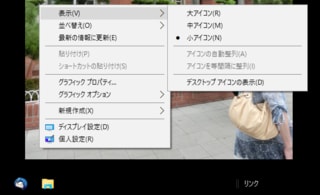

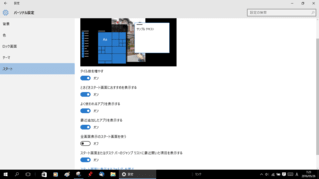
 「全てのアプリ」はこんなボタンです。
「全てのアプリ」はこんなボタンです。

