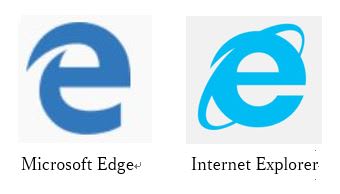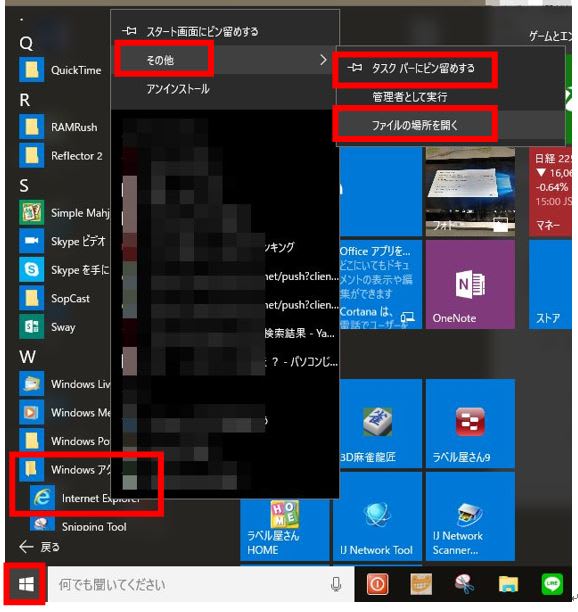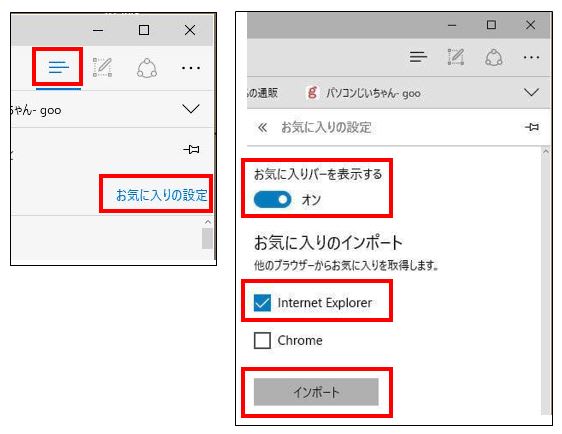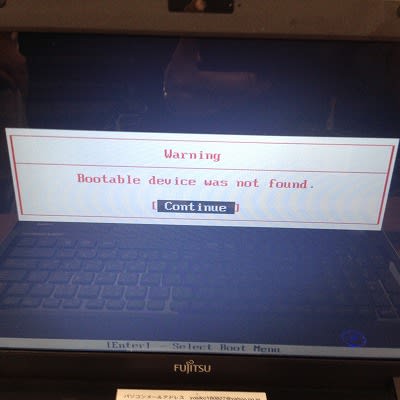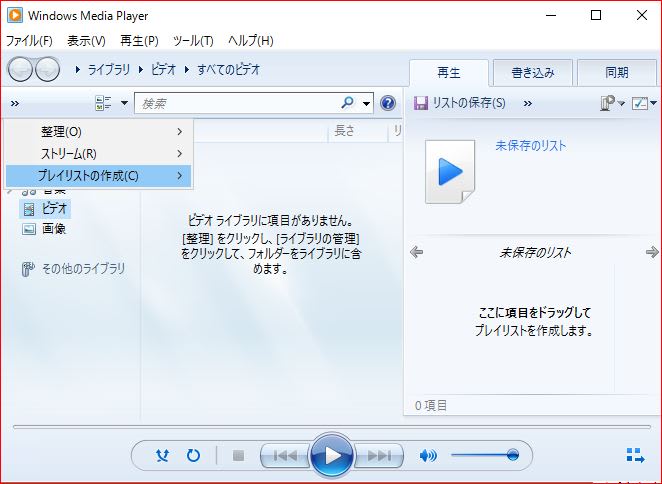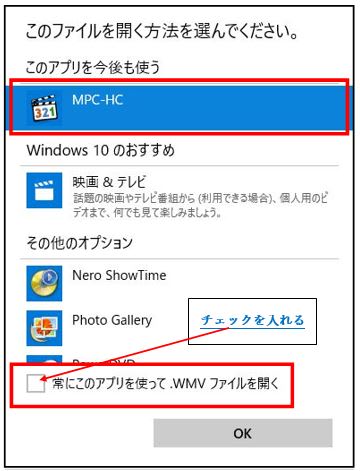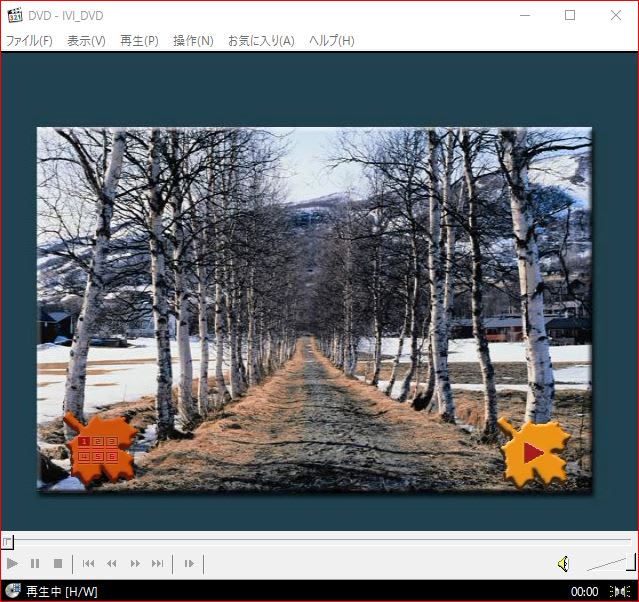ネットで 選挙応援に参加します。
応援する政党をどこにするか?
下記のリンク 「政党との相性診断」 で判定してみました。
自分が日頃思っている内容を選択します。
政党との相性診断
(クリックして自分の相性診断をしてみましょう!)
結果はこの通りでした。
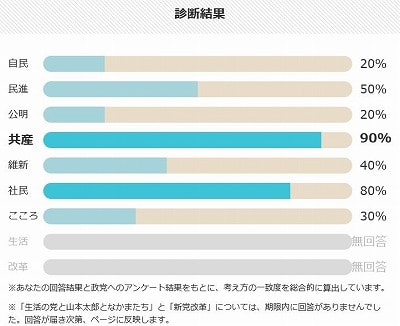
ということで、私の応援する政党は 「 共産党 」と決定しました。
選挙区は共産党候補(又は野党共闘の候補)を、比例は共産党と書いてください。
以上が私のネット選挙への参加でした。
ところで、5月の憲法記念日に対する世論調査の中で、
「共産党」は嫌いな政党 NO.1 に選ばれていました。
嫌いな政党 (朝日新聞世論調査)第1位 (livedoor NEWS)
嫌いな政党 (朝日新聞世論調査)第1位 (ガジェット通信)
(クリックすると、リンク先が表示されます)
私の推薦した政党が1位になるなんて、すごい ! !
おっと、1位は1位でも、好感度1位ではないぞ・・・ !
人気NO.1で当選した政治家がどんな人物だったか、そんな人物を推薦したのが
自◎党・公〇党なのは、舛添要一前東京都知事の例を出すまでもありません。
好き嫌い、うわさ、見た目で投票するのは、AKB総選挙です。
本当の中身をよくみて投票しましょう。
(私がよく見ているかどうかは非常に疑問ですが)
わたしの独り言 !
野党は「反対ばかりして、対案が無い」といつも言われていますねー。
私の考えは違いますよー。
対案を出しているが、自◎党に都合の悪い案は、対案ではなく敵対案なのでーす。
よって、「話にならない敵対案」=「対案が無い」となるわけですねー。
自◎党案に譲歩を求める案 = 対案 = 公〇党案 と言う図式です。
原案(ひどい内容)- 譲歩案(対案) = 本来考えていた程度の案
これは、TV番組の 「やらせ」と同じではありませんか?
今週はパソコンボランティアがないので、政治の世界に踏み込んでみました。
応援する政党をどこにするか?
下記のリンク 「政党との相性診断」 で判定してみました。
自分が日頃思っている内容を選択します。
政党との相性診断
(クリックして自分の相性診断をしてみましょう!)
結果はこの通りでした。
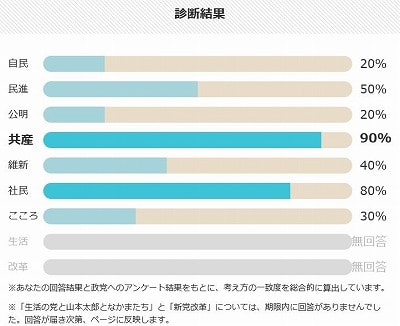
ということで、私の応援する政党は 「 共産党 」と決定しました。
選挙区は共産党候補(又は野党共闘の候補)を、比例は共産党と書いてください。
以上が私のネット選挙への参加でした。
ところで、5月の憲法記念日に対する世論調査の中で、
「共産党」は嫌いな政党 NO.1 に選ばれていました。
嫌いな政党 (朝日新聞世論調査)第1位 (livedoor NEWS)
嫌いな政党 (朝日新聞世論調査)第1位 (ガジェット通信)
(クリックすると、リンク先が表示されます)
私の推薦した政党が1位になるなんて、すごい ! !
おっと、1位は1位でも、好感度1位ではないぞ・・・ !
人気NO.1で当選した政治家がどんな人物だったか、そんな人物を推薦したのが
自◎党・公〇党なのは、舛添要一前東京都知事の例を出すまでもありません。
好き嫌い、うわさ、見た目で投票するのは、AKB総選挙です。
本当の中身をよくみて投票しましょう。
(私がよく見ているかどうかは非常に疑問ですが)
わたしの独り言 !
野党は「反対ばかりして、対案が無い」といつも言われていますねー。
私の考えは違いますよー。
対案を出しているが、自◎党に都合の悪い案は、対案ではなく敵対案なのでーす。
よって、「話にならない敵対案」=「対案が無い」となるわけですねー。
自◎党案に譲歩を求める案 = 対案 = 公〇党案 と言う図式です。
原案(ひどい内容)- 譲歩案(対案) = 本来考えていた程度の案
これは、TV番組の 「やらせ」と同じではありませんか?
今週はパソコンボランティアがないので、政治の世界に踏み込んでみました。