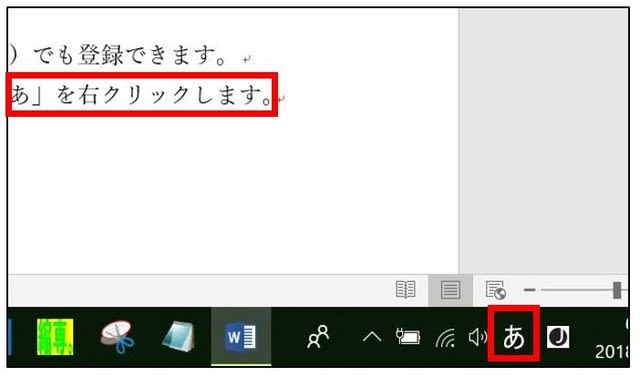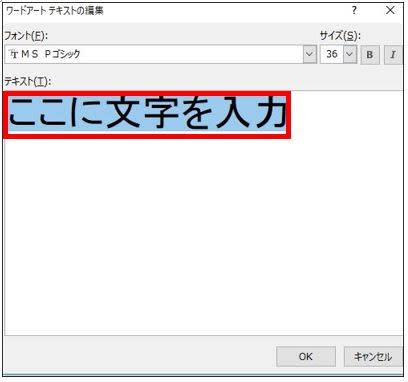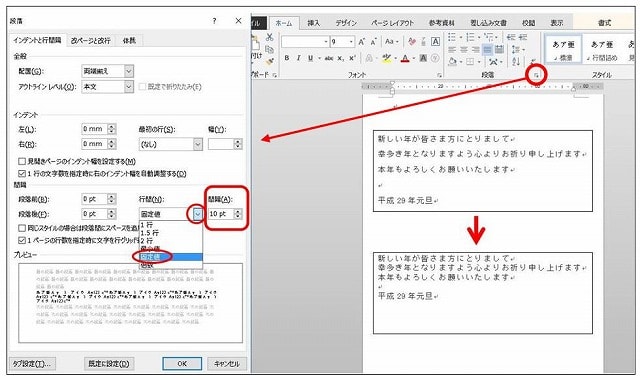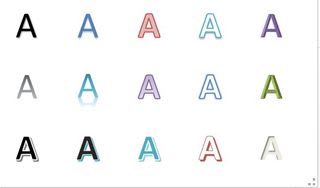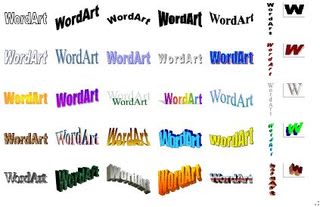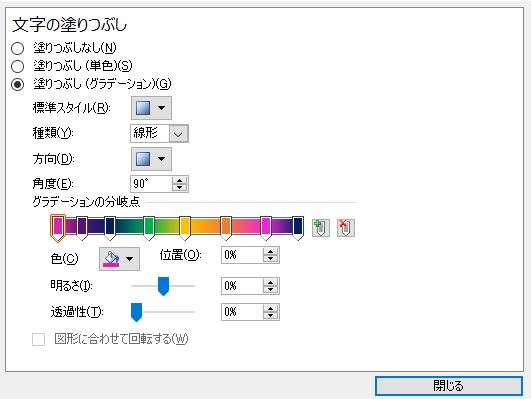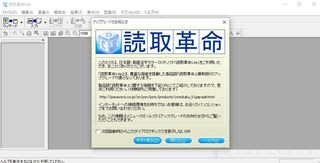ブログを1か月投稿しないままにしていました。
次のような理由でブログを更新出来ませんでした。
気分的に忙しかった。
魚釣りが不漁だったので機嫌が悪かった?(2回行ったが 0匹 3匹)
パソコン関連で目新しい質問事項がなかった。
要はこれといったブログネタが無かったということです。
ブログをやめたわけではないので、これからも気まぐれに投稿していきます。
久しぶりにパソコン関連です!
往復はがき(同窓会)の作成と印刷の質問がありました。
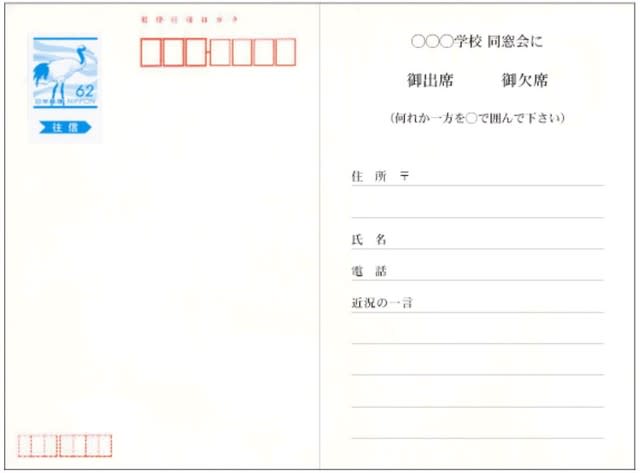
数年前Wordで作成しましたが、私も質問者さんも、
きれいさっぱり全て忘れてしまっています。
改めて調べ直して一緒に作成しようと思います。
住所録と文面は別ファイルで、質問者さんが作成済みです。
後は往復はがきとして作成して印刷するだけです。
Word → 差し込み文書 → はがき印刷 → ウイザードを利用すれば、
簡単に作成できそうです。
印刷は、お試し用紙を準備してテスト印刷をしてみます。
印刷面・印刷方向を間違えないようにしないと、はがきが無駄になります。
明日の公民館のパソコンサークルで挑戦です。
次のような理由でブログを更新出来ませんでした。
気分的に忙しかった。
魚釣りが不漁だったので機嫌が悪かった?(2回行ったが 0匹 3匹)
パソコン関連で目新しい質問事項がなかった。
要はこれといったブログネタが無かったということです。
ブログをやめたわけではないので、これからも気まぐれに投稿していきます。
久しぶりにパソコン関連です!
往復はがき(同窓会)の作成と印刷の質問がありました。
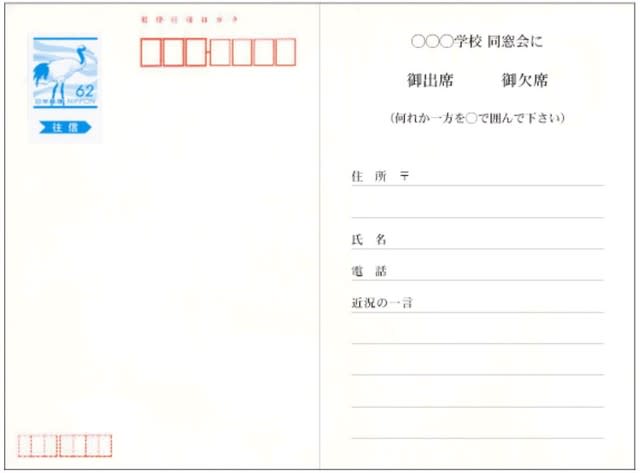
数年前Wordで作成しましたが、私も質問者さんも、
きれいさっぱり全て忘れてしまっています。
改めて調べ直して一緒に作成しようと思います。
住所録と文面は別ファイルで、質問者さんが作成済みです。
後は往復はがきとして作成して印刷するだけです。
Word → 差し込み文書 → はがき印刷 → ウイザードを利用すれば、
簡単に作成できそうです。
印刷は、お試し用紙を準備してテスト印刷をしてみます。
印刷面・印刷方向を間違えないようにしないと、はがきが無駄になります。
明日の公民館のパソコンサークルで挑戦です。