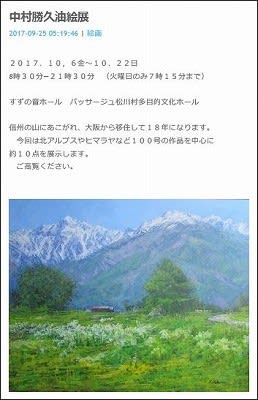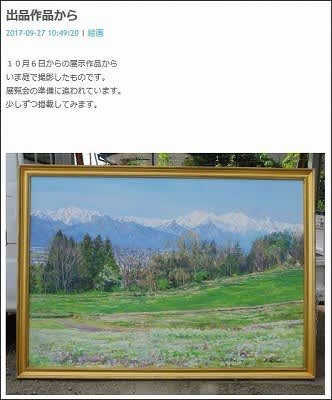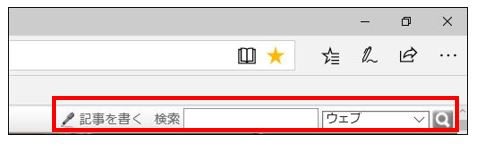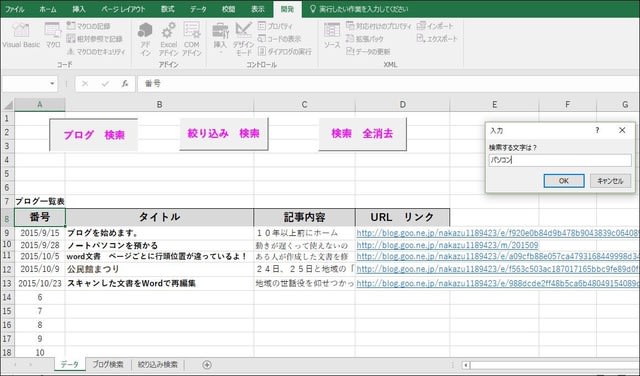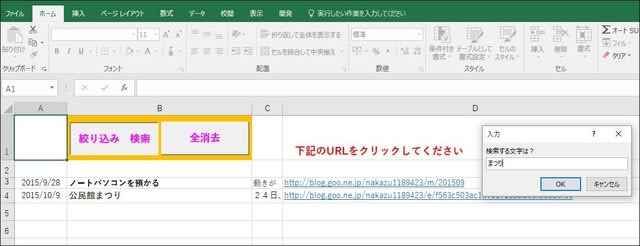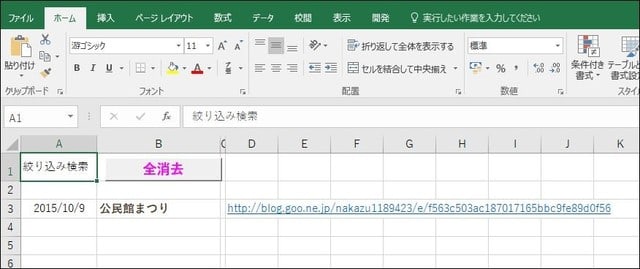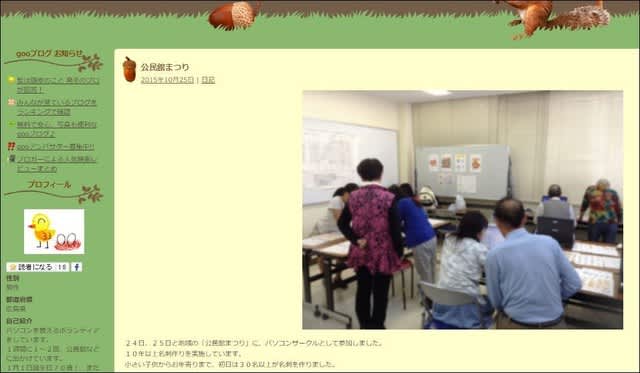私の9月のボランティア活動は10回でした。
1日で3か所に行ったことが2回もありました。
結局、スタンプの数は6個です。
1日に何か所でボランティアを行っても、スタンプは1回しか押せません。
(私の場合、1スタンプ2ポイントなので、9月は12ポイント獲得です)
ひと月平均のボランティア回数は、10~11回として、年に120~130回になります。
スタンプの数は、月に6~8個になると思います。(年70~100個?)
ポイント制度は年間100ポイント(50個×2ポイント/個)が上限です。
私の場合は、50個以上のスタンプが集まりますが、51個目以降は切り捨てられます。

ボランティア1回につき2ポイント、1日1回のみのスタンプ制限がなければ、
年間250ポイントぐらいになります。
別にお金が欲しくって活動しているわけではないので、どうでもよいことですが。
どんな制度にもいろんな問題が含まれていることを感じた1か月でした。