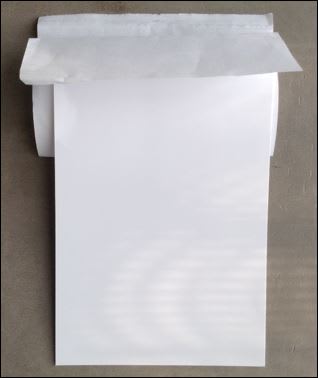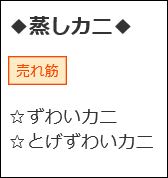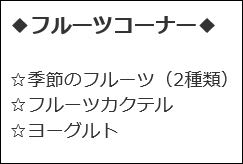29日夕方広島市内を出発、2時間近く車を走らせ、メバル釣り場に到着。
3時間近く頑張ったが2人で13匹(私は4匹)しか釣れませんでした。
冬の夜間だというのにフグが餌をとってしまい、釣りになりませんでした。
暖冬なのでしょうか?水温が下がらないのでフグが活発に泳いでいます。
朝方2時過ぎまで仮眠を取って、いよいよ本命のナマコ捕り(採り?)です。
昨年まではチラホラ見つかったのに、今年は全くいません!
3か所を探し回りましたが、最初の場所で2匹、次の場所は10匹、最後の場所は1匹でした。
小さい物(放流)がほとんどで、持ち帰れる大きさのものはこれくらいのものでした。
最後の場所ではナマコの代わりにタコが2匹取れました。
形はあまり大きくありませんが、家族で食べるには十分なサイズです。
長女と3人の孫たちは父親の実家に帰っていきました。(メバル大7匹を持って行きます)
今夜は、次女夫婦と孫一人、私たち夫婦、の計5人で「ゆでタコ」「メバルの吸い物」
「ナマコ酢」をいただきます。
今回の釣行での重大事件を発表いたします!
ナマコ捕りで動き回った時のことです。
寒さ対策を万全にし過ぎた上に、胴長靴を履いたため、大汗をかいてしまいました。
冬だというのに「軽い熱中症状態」になって、気分が悪くなりました。
お茶を飲んで休憩をとってやっと落ち着きましたが、連れの後ろをついて歩くだけでした。
朝6時過ぎに帰宅。
「熱中症」になったと言ったら、みんなにバカにされました。
「年を考えて、慎重な行動を!」と反省させられた1日でした。

















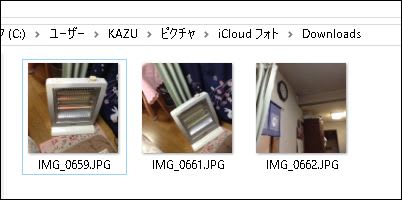





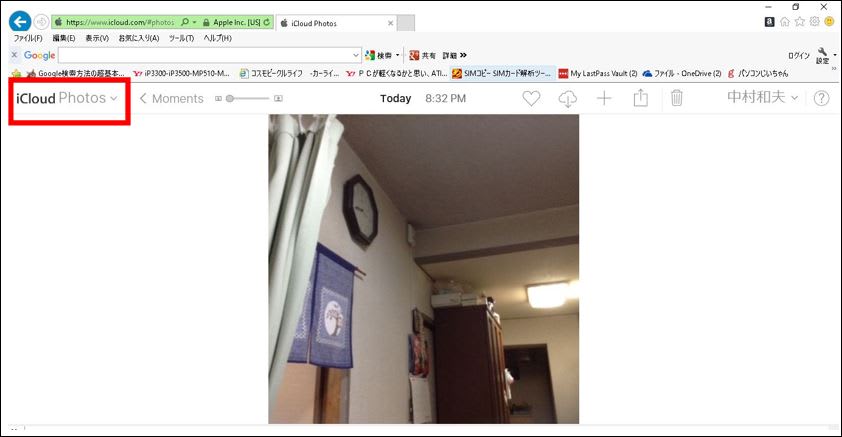


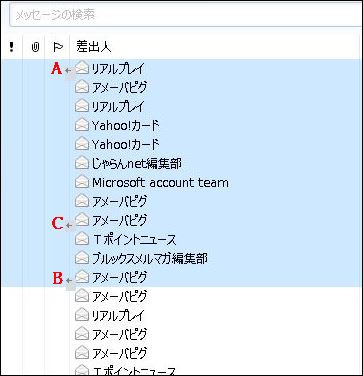
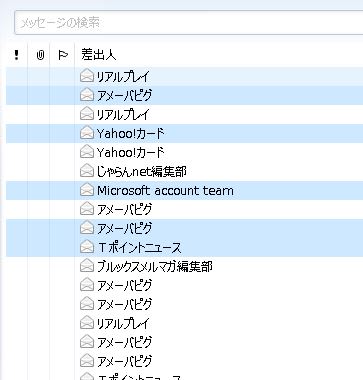
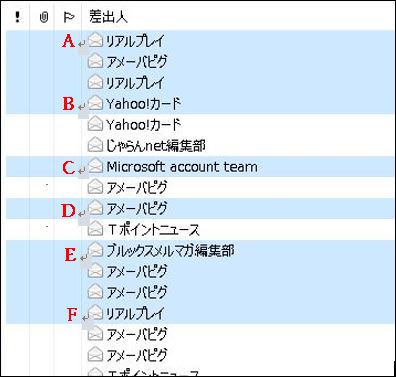



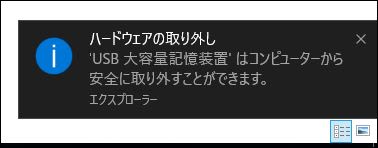




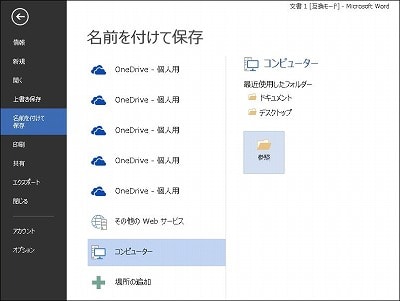
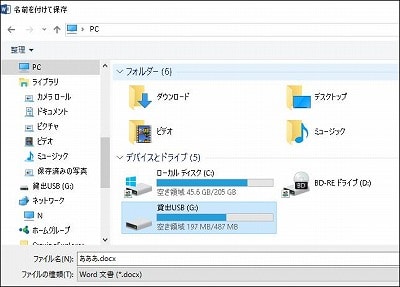

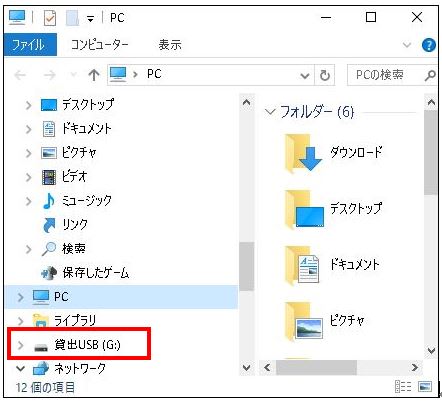

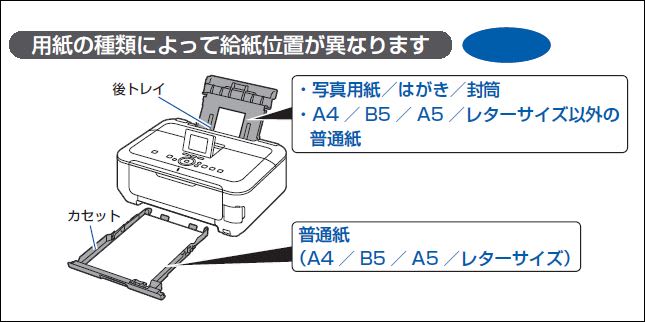 ( MG6230 )
( MG6230 ) ( MG6530 )
( MG6530 )