スマホの「Gmail」がオフラインのまま動かない! (6月10日)
Gmailを一度削除して、 削除後再度インストールすることにしました。(6月23日)
でも、『設定』の項目の中にアプリ(Gmail)の削除が見当たりません。
スマホにはWindowsパソコンの削除方法は通用しません。
色々調べた結果、やっとアプリの削除方法が判明しました。
アプリ(Gmail)のアイコンを「 長押し 」します。
すると、全てのアイコンがブルブル震えて(音はしません)左上に×印がつきます。
Gmailの×印をタップします。
「Gmailを削除しますか?」と聞いてくるので、「削除」をタップし、やっと削除出来ました。


アンドロイドスマホも同じようにアイコンの長押しですが、ゴミ箱が表示されますので、
削除方法が視覚的に分かりやすいです。
今度は「Gmail」のインストールです。
「APP Store」を起動して、検索をタップ、検索窓にGmailと入力して検索します。
「入手」をタップし、インストールしました。
(実際は、Apple IDのパスワードを入力しないといけなかったので一苦労でした)
「Gmail」が正常に起動し、今までのメールが全て受信されていました。
一件落着です!














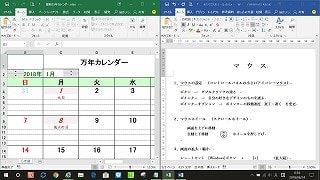
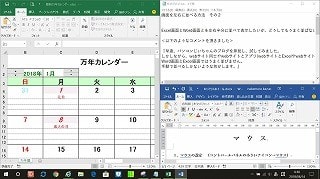




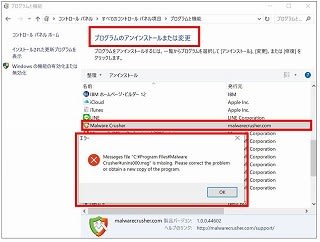


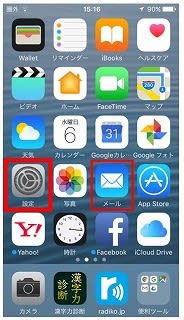
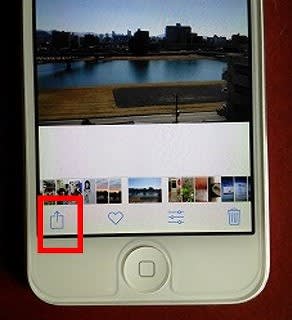







 ・・・ 大粒と小粒を分けて処理しました
・・・ 大粒と小粒を分けて処理しました