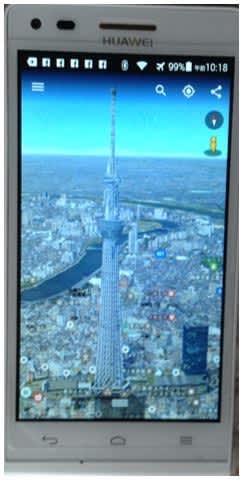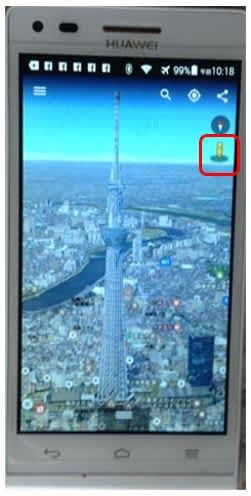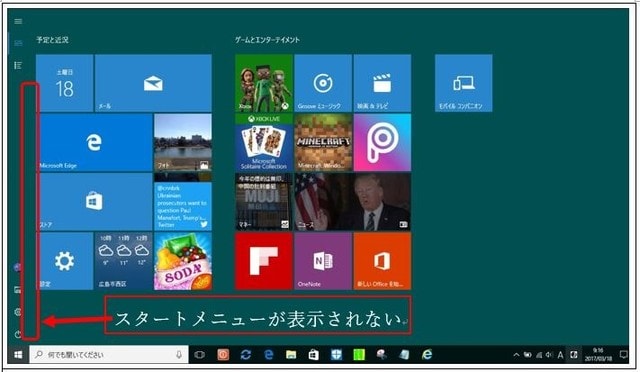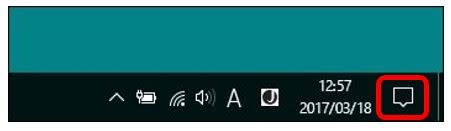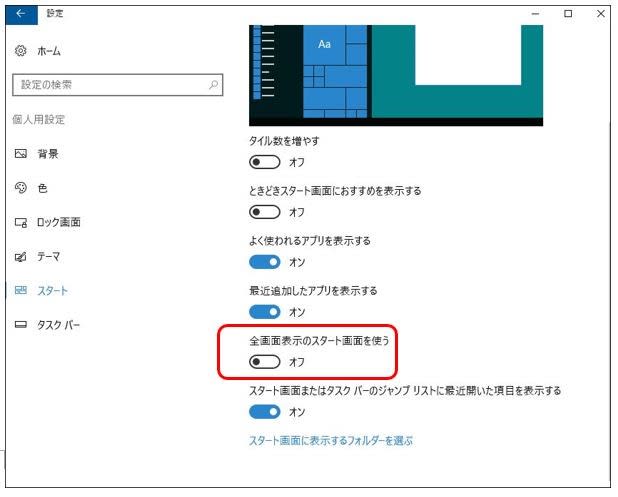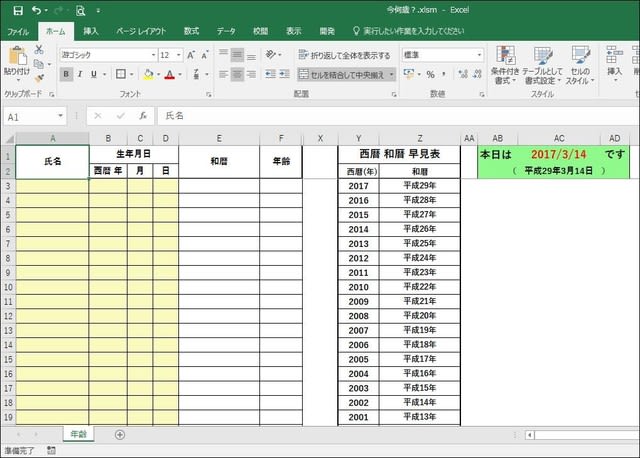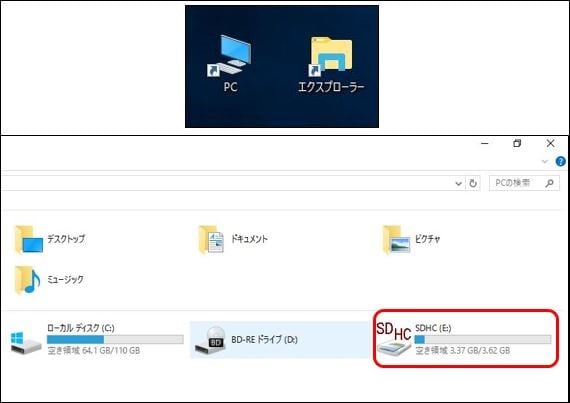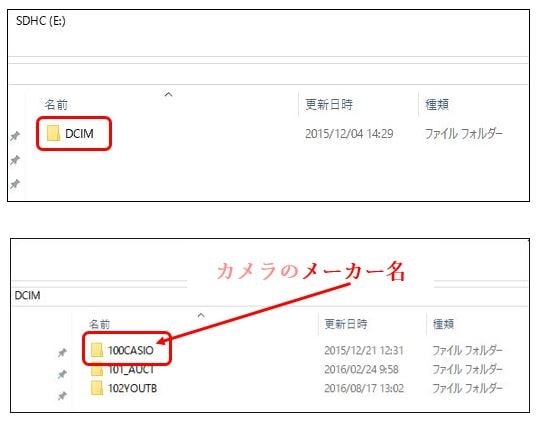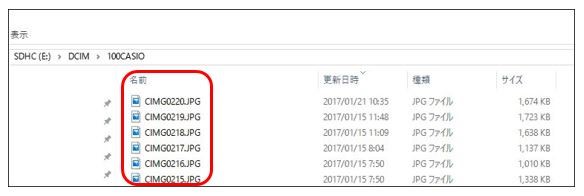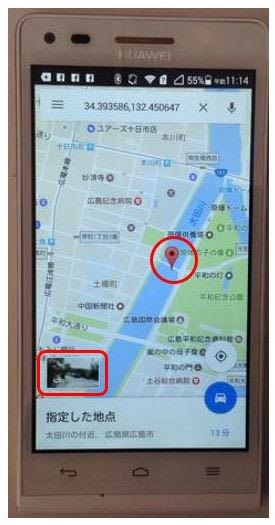電源は入る。
FujiTsu のロゴが表示される。
黒画面に白カーソルが点滅
いくら待ってもそのまま!

Windows7をWindows10にアップグレードしたノートパソコンです。
そんなパソコンが、公民館のパソコンサークルにやってきました。
1週間ほど前にこんな状態になったらしい。
問題なく使用した翌日、電源ONしたが起動しない。
そんなときには、「Ctrl+Alt+Delete」 で再起動と覚えていたので、
何度も試みたがダメだったとのこと。
ノートパソコンの電源ON → ロゴ表示で「F8」キーを連打 →
表示内容を見ると、どうやら 起動システムが破損 しているようです。
「前回正常起動時の構成」をクリックしても、全く同じ状態です。
修理できないなら、買い替えます。
とのことなので、ダメ元で修復に取り掛かりました。
2016年2月に投稿した「Windows10 ISO DVD を作ってみました」の
DVDがカバンの中に入っていたので、そのDVDを使用して、修復です。
DVDを入れて再起動し、Windows10修復の画面を表示させました。
復元ポイントを使用してシステムを復元できればよいのですが・・・。
故障した前々日の 復元ポイント がありました。
この復元ポイントを選択して復元です。
復元には、かなりの時間を要します。(待つこと数十分)
やっと完了しました。
メッセージには「 復元に失敗しました 」と表示されています!!
でも心配いりません。再起動するとちゃんと修復されて、正常起動するはずです。
以前「失敗」と表示されたにもかかわらず、正常になっていた経験があります。
再起動しました。 ドキドキです。
待つこと数分 見事に元のデスクトップ画面が表示されました。
修復成功です。 今のところ買い替えの必要がなくなりました。
その後インターネットを見ておられましたが、何の問題もありません。
半分あきらめていたパソコンが直って、喜んでもらえました。