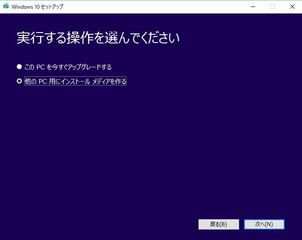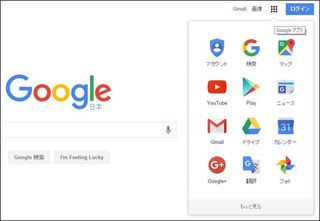
パソコンサークルのSさんに、外国旅行の手続き完了メールが来ていました。
半分以上が英語なので、内容が十分理解できません。(横文字に弱い!!)
翻訳出来ないだろうかと、いろいろやってみました。(翻訳ソフトをインストールしない方法で)
私の独断による、最適な翻訳方法は、以下の通りです。(あくまでも私個人の感想です)
・ Web上の英文を翻訳する場合は、「Internet Explorer」を使用して、Bing翻訳が一番簡単です。
・ メールやファイル上の文章を翻訳する場合は、google翻訳が一番簡単です。
(少し煩雑な作業をすれば、何を使用しても翻訳は可能ですが・・・)
では、具体的に、どのようにすれば簡単に翻訳が出来るのでしょうか?
Bing翻訳(Web上の文章を翻訳する場合)



1. 「Internet Explorer」を開いて、翻訳したい文章を「ドラッグ選択」します。
2. 選択した文章上で右クリックします。
3. メニューの中から「Bingで翻訳」をクリックします。
4. 翻訳された文章が右枠内に表示されます。
(日本語を選択→英語に翻訳される 英語を選択→日本語に翻訳される)
(言語も選択できます 韓国語 中国語 ドイツ語 フランス語など52か国語)
Google翻訳(ファイルやメールの文章を翻訳する場合)



1. ファイルやメールを開いて、翻訳したい文章を選択し右クリック、コピーをクリックしておく。
(ファイルやメールは閉じておきましょう)
2. Googleを開いて、Googleアプリの中の「翻訳」をクリックします
3. 表示された翻訳の左枠内で、右クリックして「貼り付け」をクリックします。
4. 翻訳された文章が右枠内に表示されます。
私は今まで、横文字は適当に解釈していました。
英語のフリーソフトをダウンロードする場合に、間違って度々広告ソフトをダウンロードしていました。
これからは、翻訳することで、正確な操作が出来るようになると思います。
Sさんは、ハワイの親戚から来ている英文の「結婚式の招待メール」を翻訳してみよう、と言っておられました。
メールに返信するとき、日本語文を英語に翻訳して送付したら良いのではないか?と話が膨らんでおりました。
※ Excite翻訳 yahoo翻訳 等たくさんあるようなので、使ってみて自分に合ったものを探してください。
※ 翻訳したい文章枠内には、コピー貼付けだけではなく、文章を直接入力しても翻訳できます。














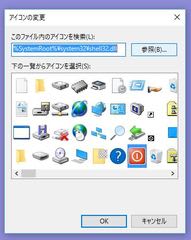
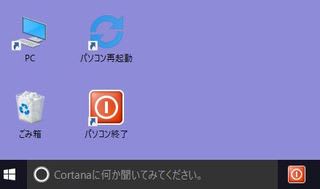

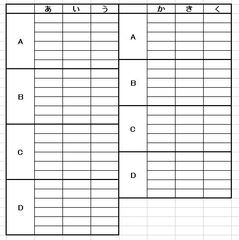
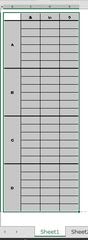 Sheet2
Sheet2 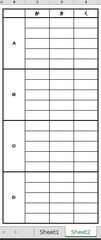
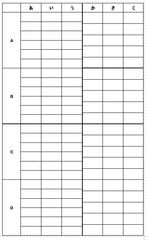
















 小さい文字で書かれているので分かりにくい!
小さい文字で書かれているので分かりにくい!