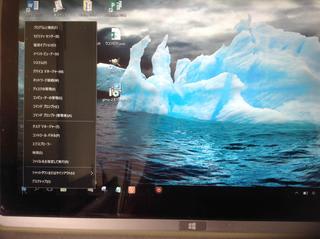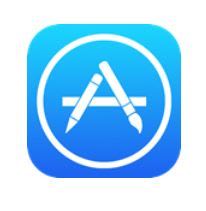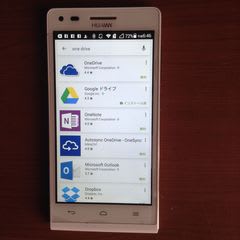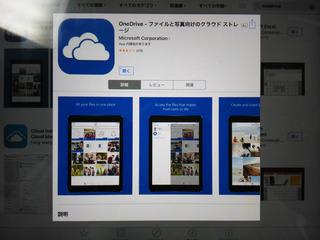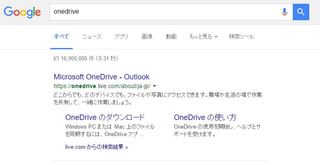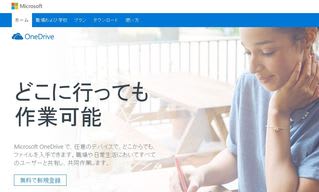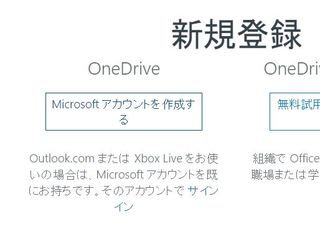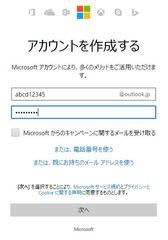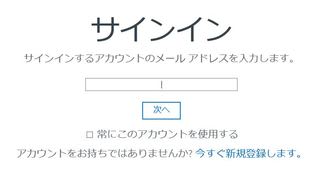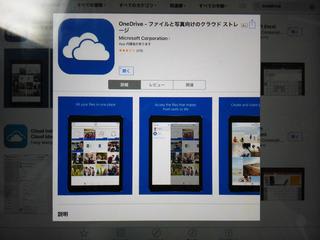GIMPのショートカット画像
フリーの画像編集ソフト GIMP2 を使って、写真合成の講習会がありました。
講習会のお手伝いをするのに、このソフトを使ったことがありません。
講習会用テキスト通りに、ソフトのダウンロード・インストールを行い、実際に写真を加工してみました。
ボランティア講師が作成されたテキストです。
丁寧に作られているので、テキストの通りに作業すれば合成写真ができました。
こんなすばらしいテキストを作成するのは、大変だったろうと思いました。
 (テキストの一部分)
(テキストの一部分)「電脳はさみ」を利用して一部分を切り取ったり、他の写真に貼り付けたりして合成しました。
(カモメを切り取って、群れ飛ぶ写真に貼り付け加工しました。)


合成写真の完成です。(私の作品です)
 (写真をクリックすると拡大表示されます)
(写真をクリックすると拡大表示されます)拡大縮小、移動、消しゴム、ブラシで描画、レイヤー等多くの操作を必要とします。
「スタンプで描画ツール」で余分なカモメを消しています。(どのカモメを消しているか探してみてください)
これを利用すると、風景写真に写りこんだ人物を、修正消去することも出来るはずです。
もう一つ作成しました。
「 バナナ インコ 」 の完成です。(これも私の作品です)

白いインコ、青いインコ、バナナ、3点を使用しました。



GIMP(ギンプ)は、無料のソフトなのに非常に高機能です。
ほんの一部の機能しか使っていません(使えません)が、私でもこんな合成写真を作ることができました。















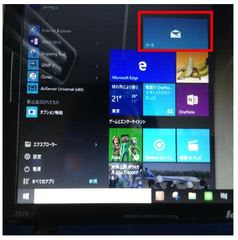

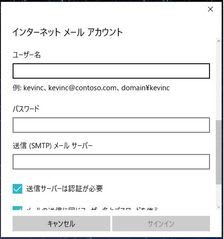
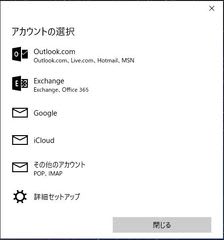

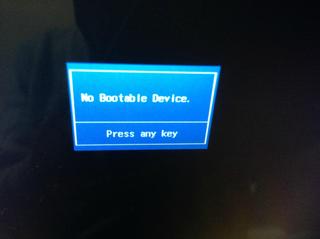

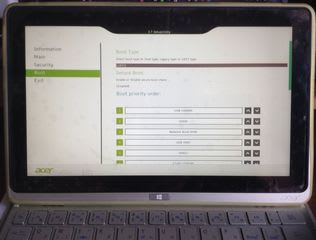







 (スタートメニュが表示されています)
(スタートメニュが表示されています) (スタートメニューが表示されない)
(スタートメニューが表示されない)