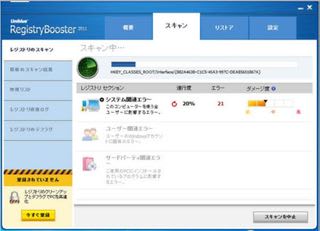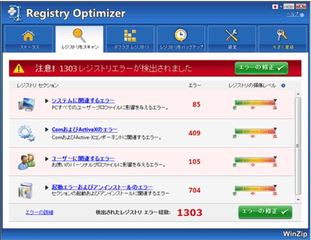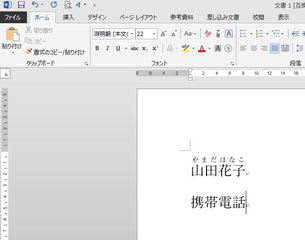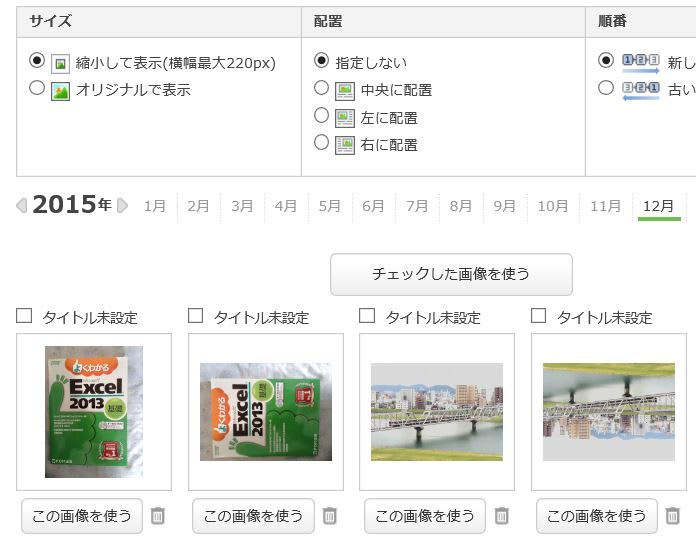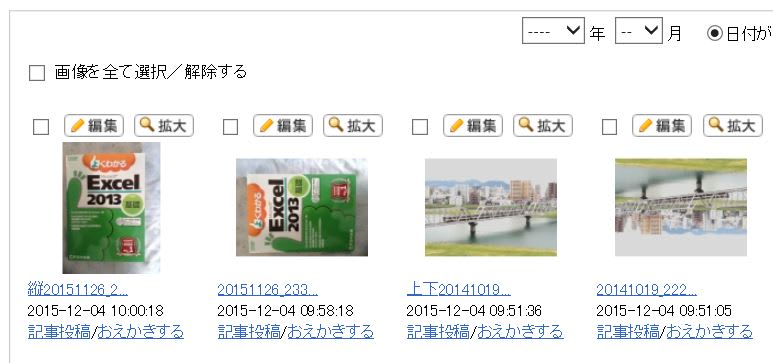お待たせいたしました!
(誰も待ってなんていませんよ!なんて言わないでください)
約束通り結果を報告いたします。
再生カメラのオークションが終了しました。

みごと落札されました。
2日間で100人以上の人に関心を持っていただき、10数回の入札がありました。
希望通り総額500円以上(送料込み)での落札でした。
せっかく再生させたカメラです、どこかで再び役に立ってよかったです。
明日さっそく郵便局から(クリックポストで)送付します。

年末年始と重なるのでいつ到着するかわかりませんが、
落札者様、今しばらくお待ちください。
(誰も待ってなんていませんよ!なんて言わないでください)
約束通り結果を報告いたします。
再生カメラのオークションが終了しました。

みごと落札されました。
2日間で100人以上の人に関心を持っていただき、10数回の入札がありました。
希望通り総額500円以上(送料込み)での落札でした。
せっかく再生させたカメラです、どこかで再び役に立ってよかったです。
明日さっそく郵便局から(クリックポストで)送付します。

年末年始と重なるのでいつ到着するかわかりませんが、
落札者様、今しばらくお待ちください。