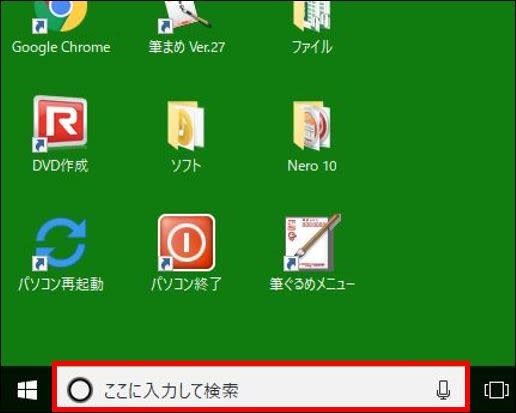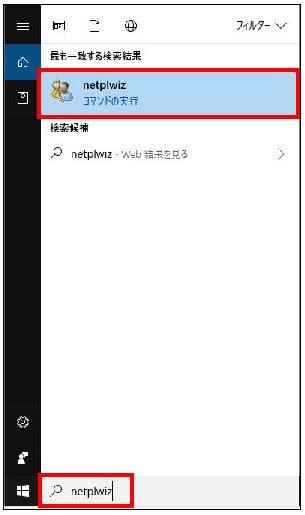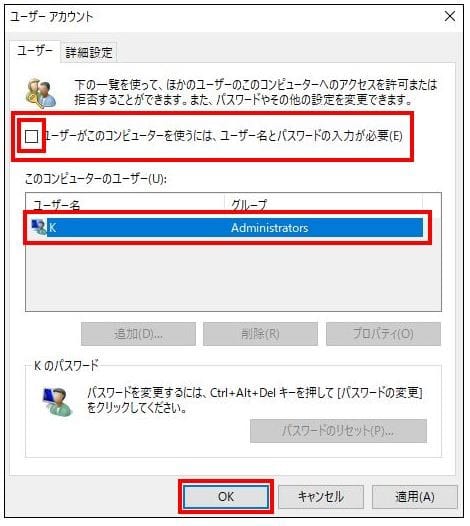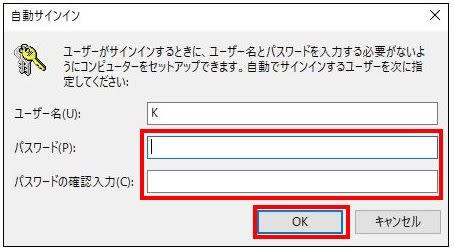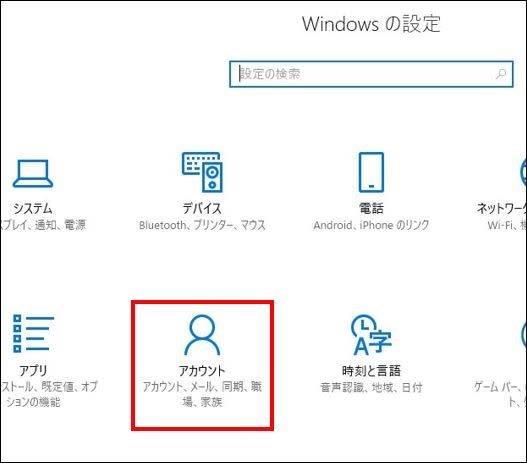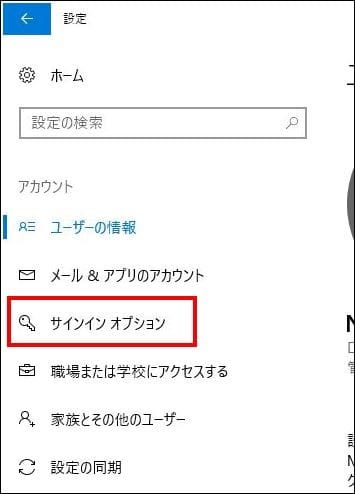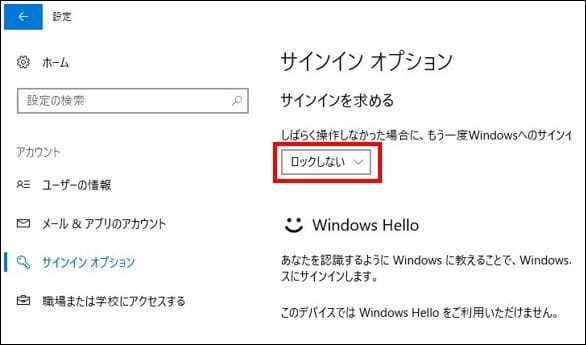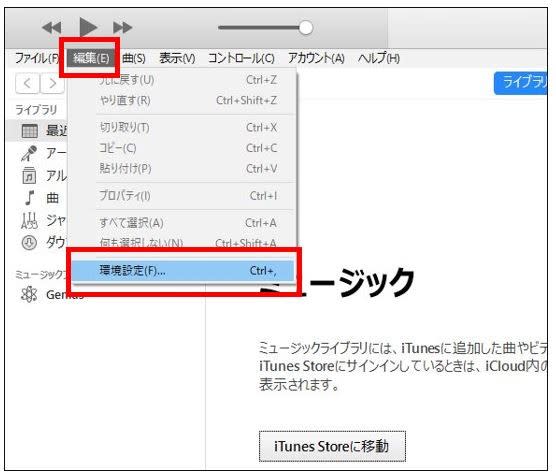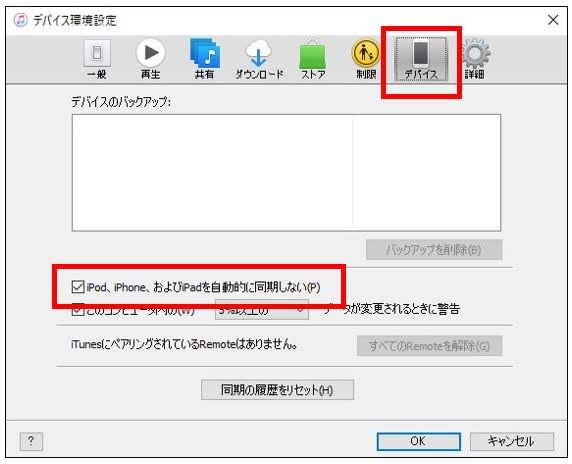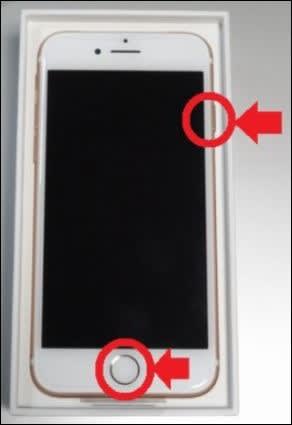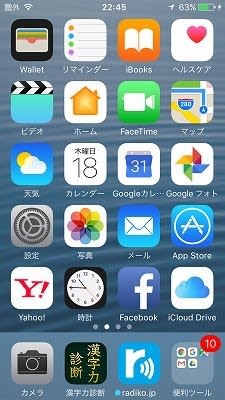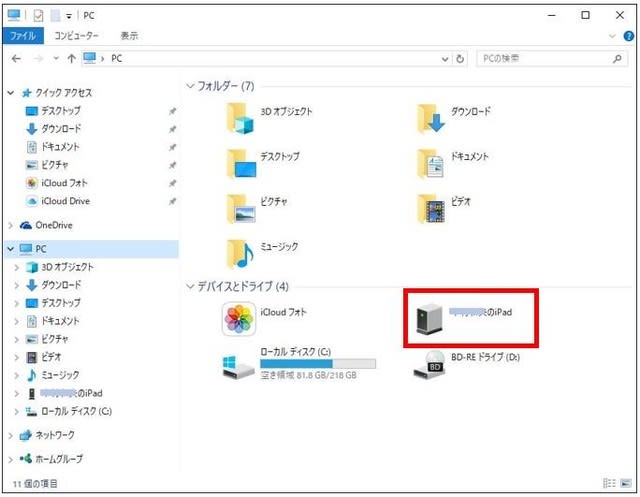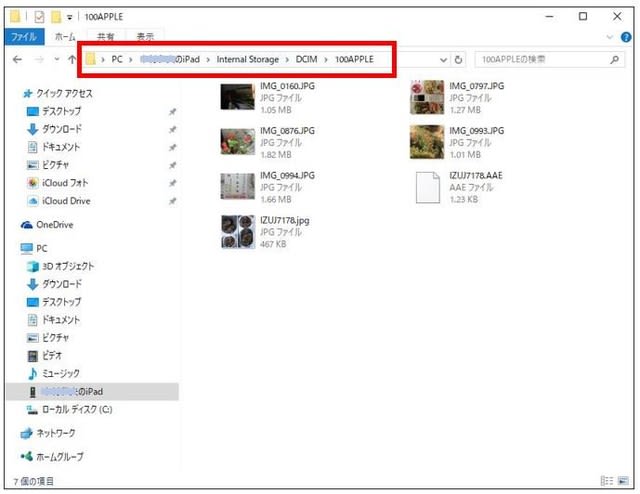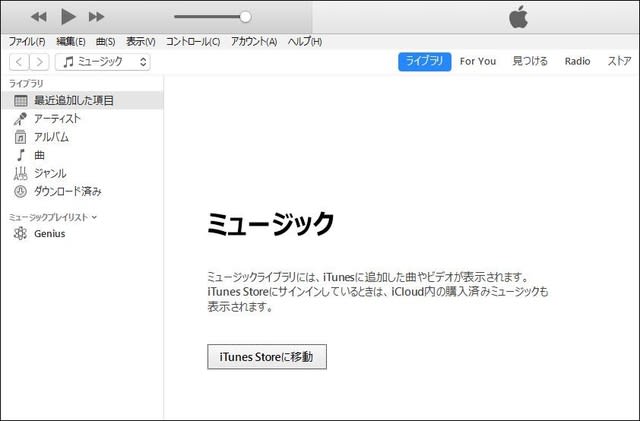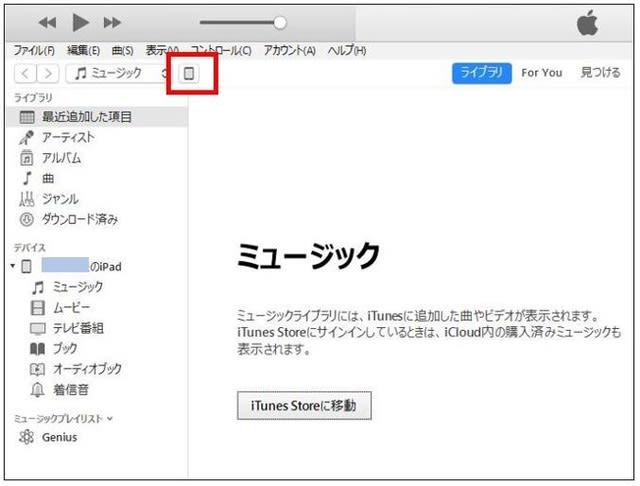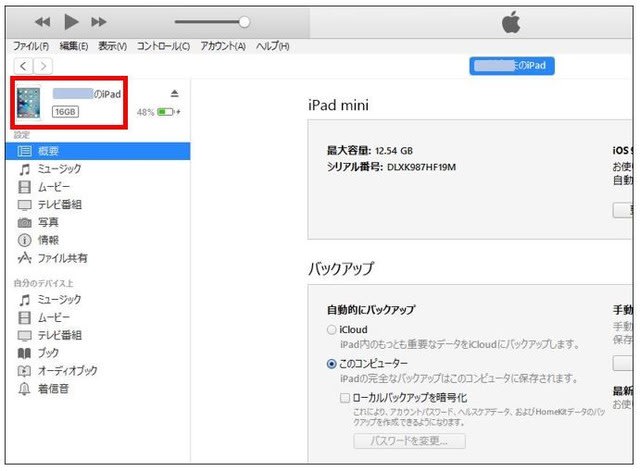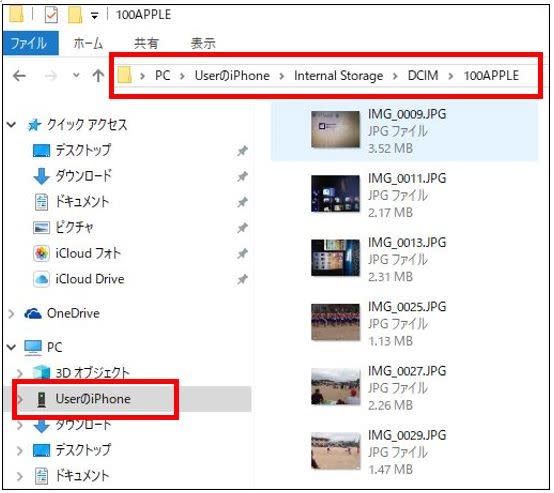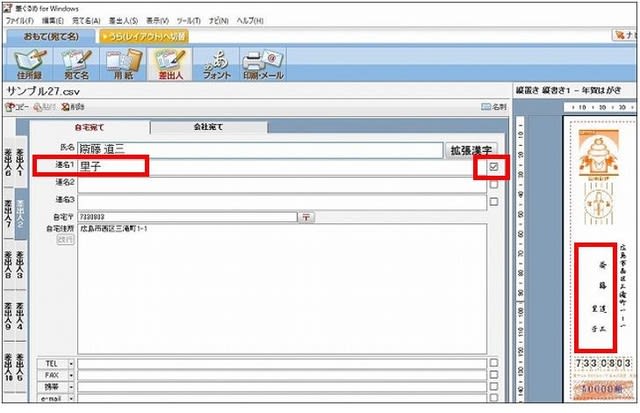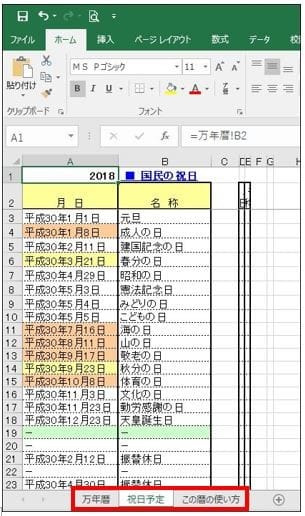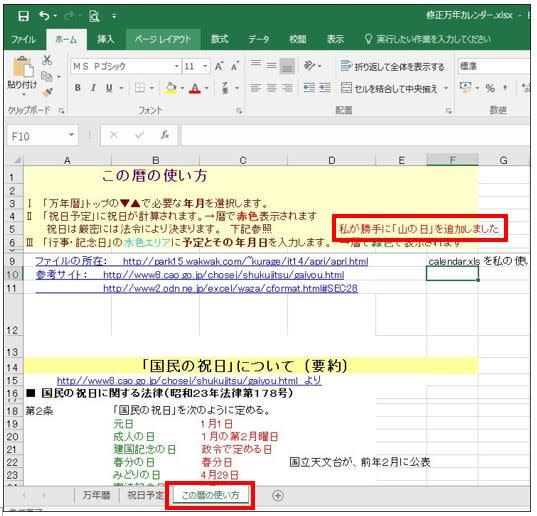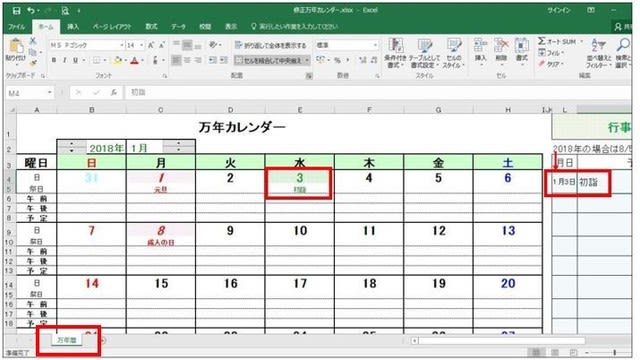天気予報通り、陸上は雪が舞い上がってこの冬一番の寒さです。
でも、海の中はもうすぐ春が来るはずです!
今月はあと3回パソコンボランティアがありますが、それが終わり2月になると、
「ワカメ」が私の来るのを待ち構えています。

海の中でワカメが生えている様子
写真はこちらからお借りしました
https://sakanso.wordpress.com/tag/%E3%83%AF%E3%82%AB%E3%83%A1/
ここ数年の「ワカメ採り」を、卓上カレンダーで調べてみました。
(5年間の卓上カレンダーを保管しています)
2015年 2/21 大きくなりすぎるくらい成長していた。
2016年 2/11 絶好の採取時期だった。
2017年 1/14 早すぎて、10cm位の小さいものしかなかった。
2/26 大きくなりすぎていた。
(2/11頃は身内に不幸があり行けなかった)

採取したワカメ 湯通ししたワカメ
ワカメの成長はかなり早く、1日に2cmぐらい伸びるようです。
採取に適した大潮の干潮は、月に2度やってきます。
1回逃すと30日後となるので、60cm以上大きくなっていることになります。
若くておいしい丁度よい大きさに育った時に、潮が大きく干上がれば最高です。
1日のうち昼と夜2回干潮がありますが、今年は昼間はあまり下がりません。
今年の採取に適した干潮時間は早朝(3~6時)になります。
真っ暗の中の作業なので、単独行動は危険です。

ここ数年の実績と今年の潮汐表を調べ、同行者の仕事に支障のない日を選びました。
決行の第1候補は、2月3日(土)3:30~5:30 (出発1:30、帰着8:00)です。
10日後が楽しみです。