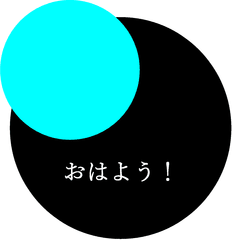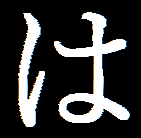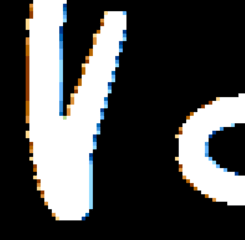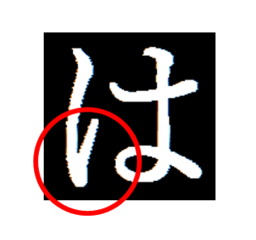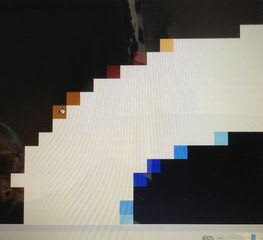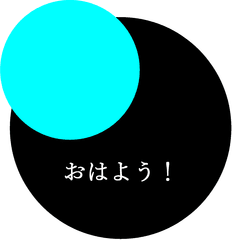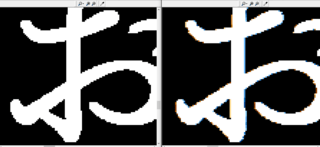相談室に持ち込まれたExcelの住所録を見てみました。
電話番号の数字は、大文字と小文字が混在しています。(実際の住所録ではありません)
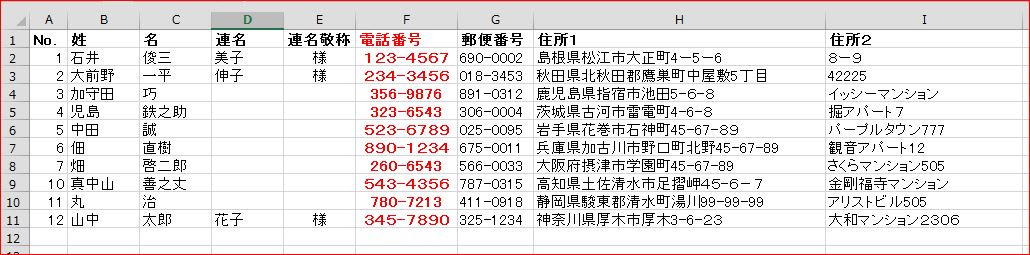
電話番号の数字を大きくして、見えやすくしたいようです。
フォントサイズを大きくすると大小数字の不揃いが目立ちます。
一件ごとにチェックし、全て大文字の数字にしたうえで、フォントサイズを変えたいようです。
件数が少ないので個別に修正しても、大した時間は掛かりません。
今回は、相談者のExcel習熟度合から考えて、数字を大文字に再変換する方法にしました。
新規に入力する場合の、大文字・小文字の入力方法のいろんなやり方も伝えました。
数字は全て大文字に修正されました。
もし、膨大な件数があった場合は、個別に修正するのは大変です。
Excelを教える側としては、個別に修正する方法だけでは、納得がいきません。
一度に修正する方法はないでしょうか?
このようなケースに出くわしたことが無かったので、関数等も知りません。
調べたところ、ありました。 以下の通りです。
英数字を大文字に変換する関数がありました。 → JIS関数です
=JIS( ) カッコ内に変換元のセル番地を入力します。
(例 =JIS(A2) A2セルの数字が大文字になります)
同様に、英数字を小文字に変換する関数がありました。 → ASC関数です
=ASC( ) カッコ内に変換元のセル番地を入力します。
(例 =ASC(A2) A2セルの数字が小文字になります)
この関数を利用して、空いている列に数字を 大文字(全角) や 小文字(半角) に変換させます。
(住所の中の番地の数字で試してみました)
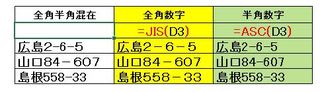
元の列には大文字・小文字が混在していましたが、
新しい列は、全て大文字の数字に統一されています。
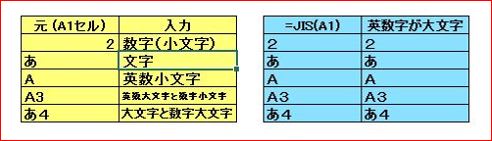
新しい列をコピーして、元の列に貼り付ければ、全て大文字の英数字になるはずです。
でも、新しい列の内容は、 「 =JIS( ) 」 という関数です。
関数を貼り付けると正確に表示されません。(参照セルが異なるため)
ではどうすれば良いのでしょうか?
貼り付ける時に、「 形式を選択して貼付け 」を選択します。
「値の貼付け」のメニューの中の「値(V)」を選んで貼り付けます。
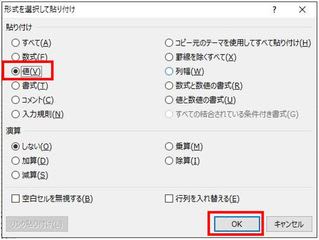
(「形式を選択して貼り付け」をクリックした場合)
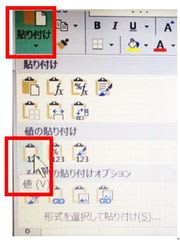
(ボタンのコピー貼付けの場合)
関数を入力した範囲をコピーして、「 元のセル(大小混在)に 値貼り付け 」すれば完成です。
関数を入力した新しい列は不要になりましたので、列ごと削除します。
以上で、沢山のデーターがあっても、一度に修正ができました。
















 下記の文字をクリックすると、gooブログに移動します。
下記の文字をクリックすると、gooブログに移動します。

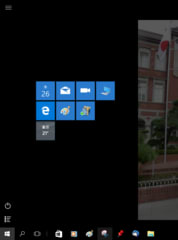

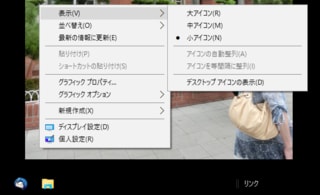

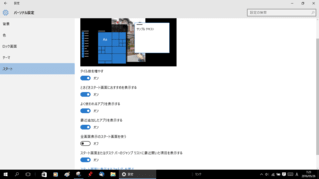
 「全てのアプリ」はこんなボタンです。
「全てのアプリ」はこんなボタンです。


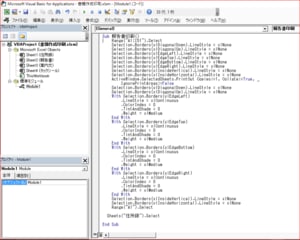
 タックシール (50mm×70mm)
タックシール (50mm×70mm) 報告書 (A4)
報告書 (A4)


 (メバルとはこんな魚です、実際に釣った魚ではありません)
(メバルとはこんな魚です、実際に釣った魚ではありません)

 スタートボタンをクリックして表示された
スタートボタンをクリックして表示された 

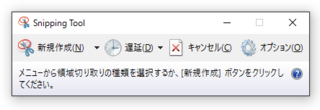




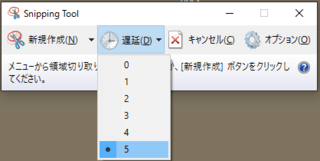
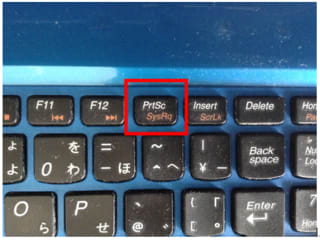
 「 Snipping tool 」 スニッピング ツールの起動
「 Snipping tool 」 スニッピング ツールの起動
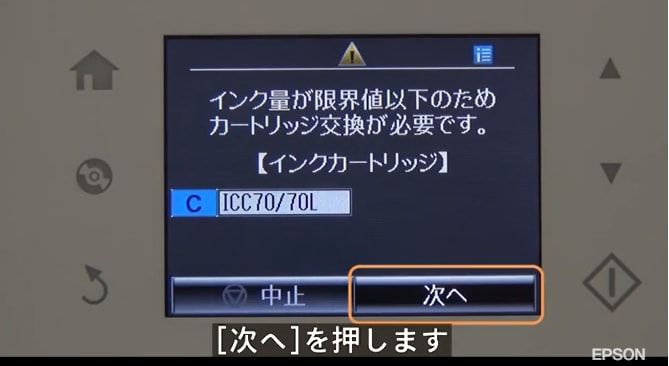
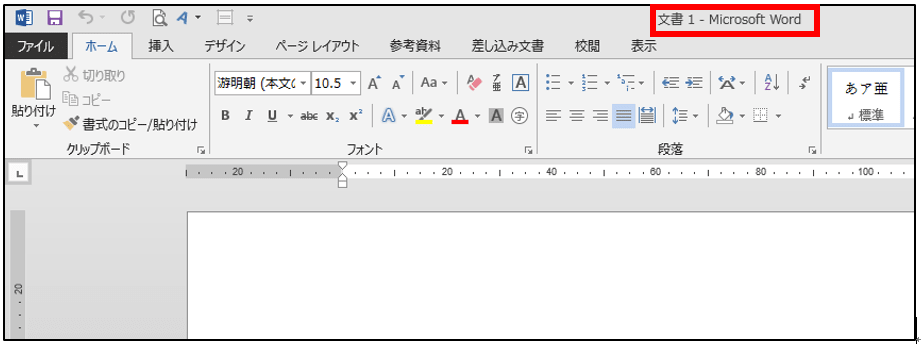

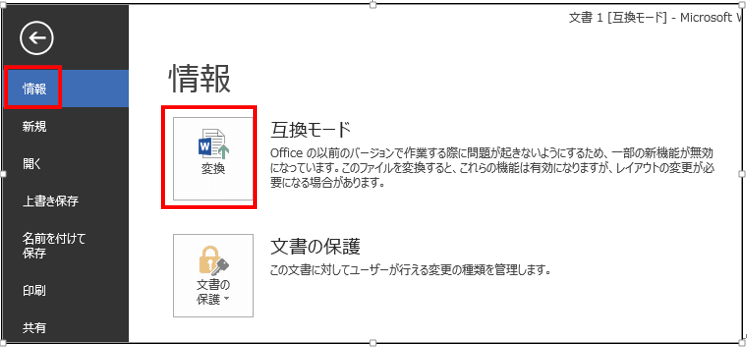
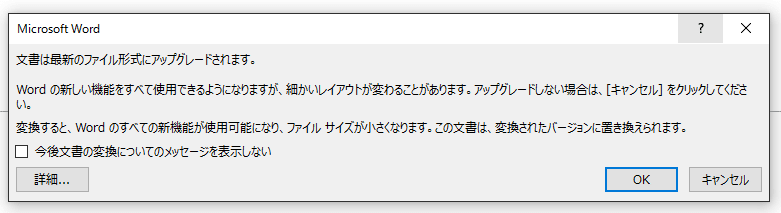
 →
→