他ソフトで作成した「住所録」を「筆ぐるめ」で使用する方法について。
どんなソフト、どんなバージョンにも対応できる方法で説明します。
概略は、次の通りです。
1.「住所録」ファイルを、「.csv」形式 で保存します。
2.「筆ぐるめ」に、「.csv」形式ファイル を取り込みます。
CSVファイルとは なんでしょうか?
※ CSVがなにかを知らなくても問題ありませんが、参考までに
CSVとは Comma Separated Valueの略で、
Comma(カンマ)で Separated (区切った)Value(値)です。
「カンマで値を区切ったもの」が入っているファイルで、
カンマ区切りファイルともいいます。
ファイルの拡張子は .csv です。
今回は、CSV ファイル変換について 説明します。
(次回 「筆ぐるめ」に取り込み についてです)
具体的な詳細説明です。
1.Excelで作成した住所録ファイルを、
「*.csv」ファイルとして保存する方法です。
(他の年賀状ソフトからも、「csv」形式ファイル として保存できます)
Excel住所録です

名前を付けて保存 します
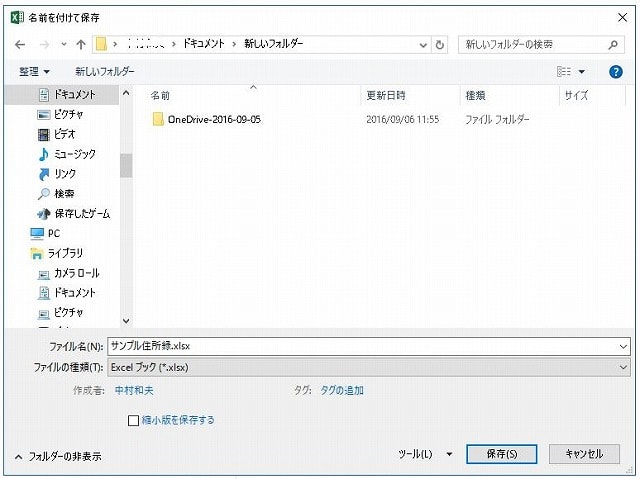
ファイルの種類を csv(カンマ区切り)(*.csv) に変更して保存します
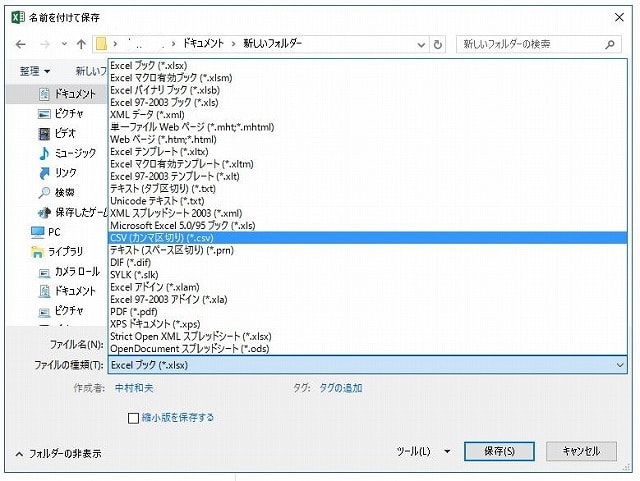
「はい」をクリックします

*.csv で保存されました

*.csv を再度Excelで開いて見ると、罫線が無くなっています
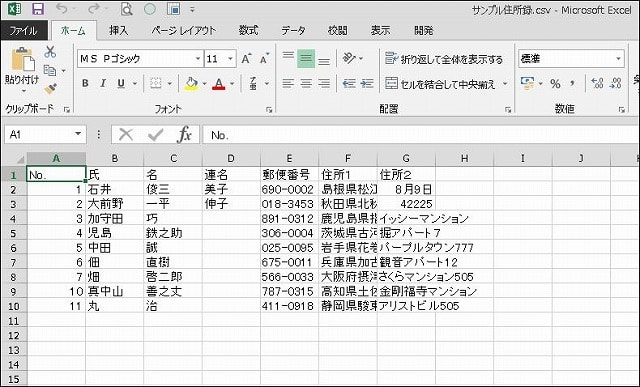
*.csv をメモ帳で開くと カンマで区切られて表示されています
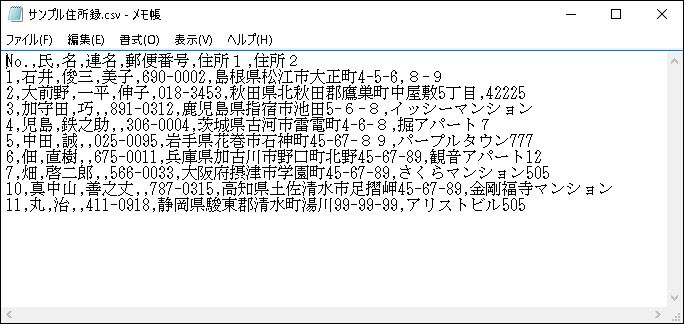
次回 「筆ぐるめ」を開いて「住所録.csv」を取り込む です。
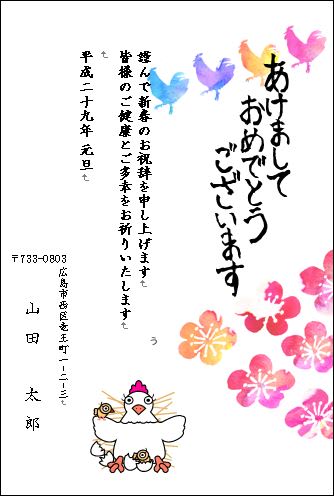
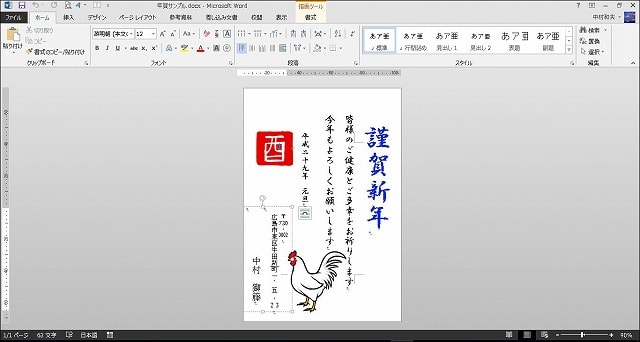
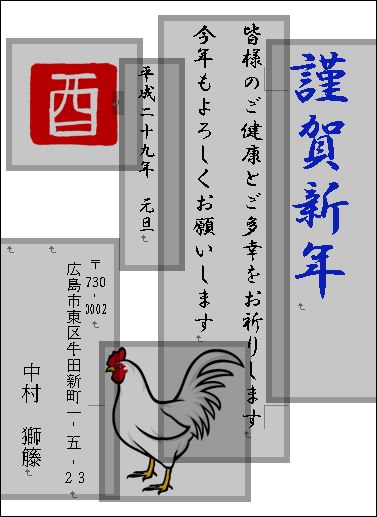

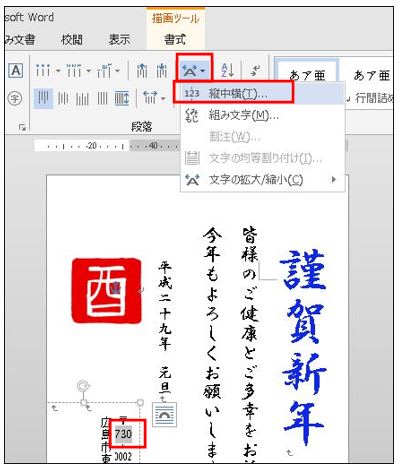










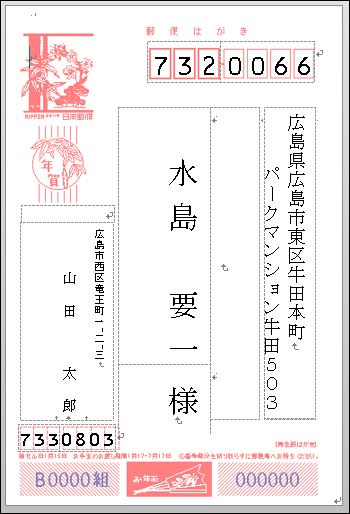

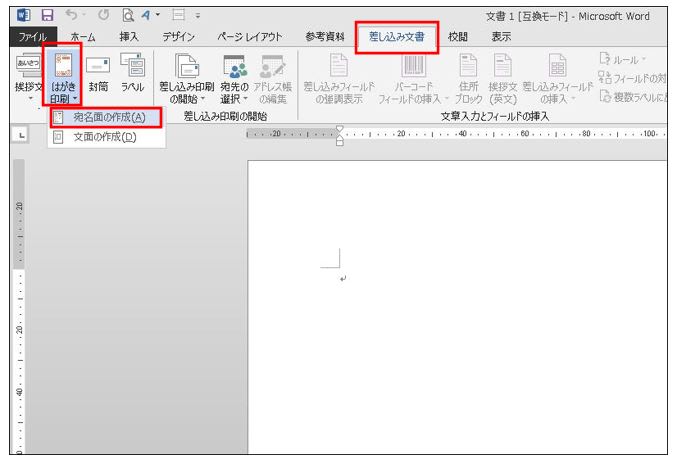
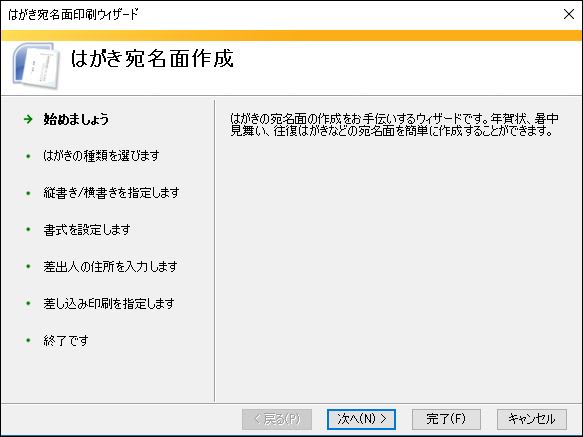
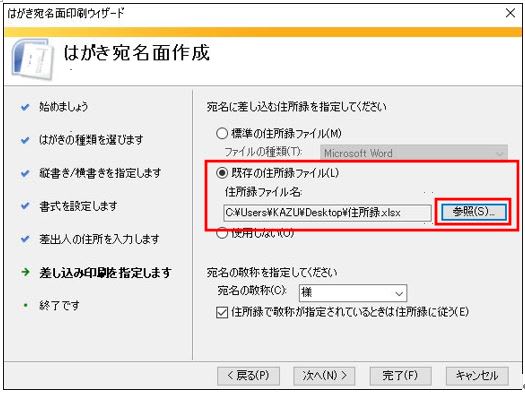

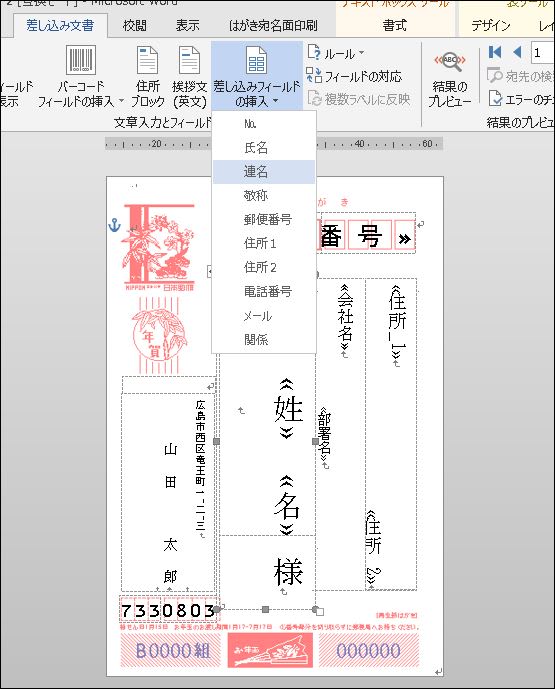
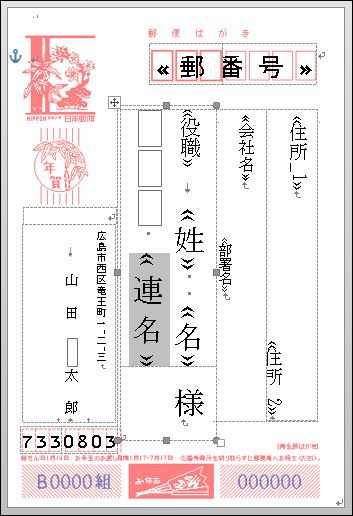
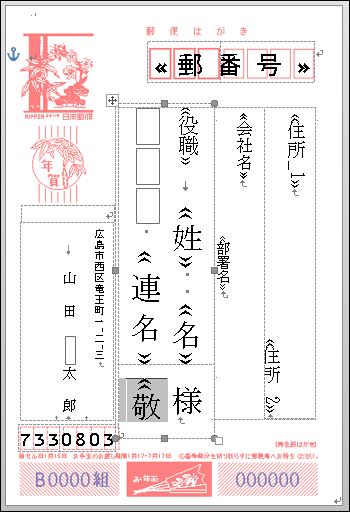
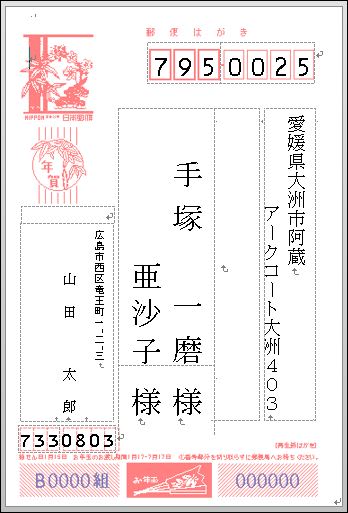
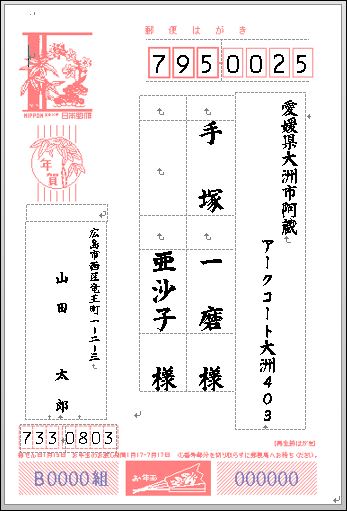
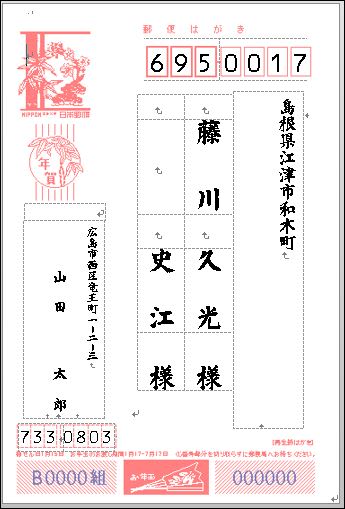
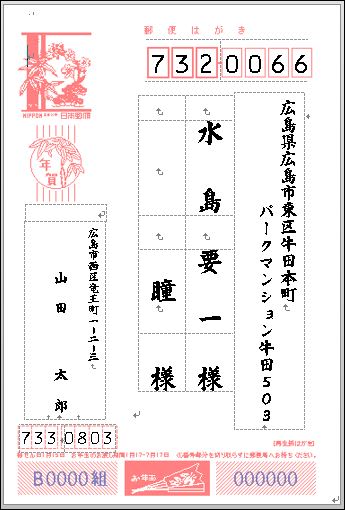
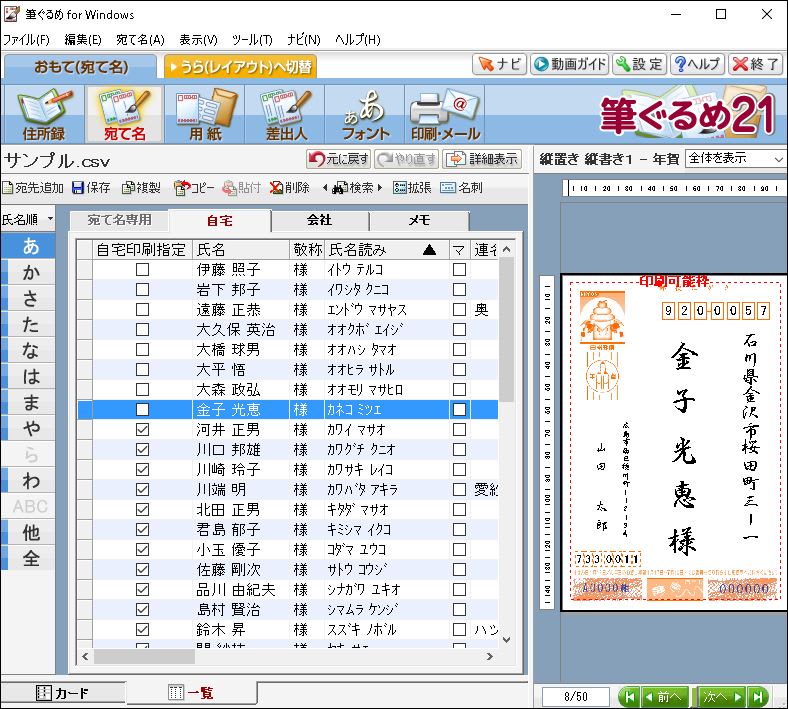
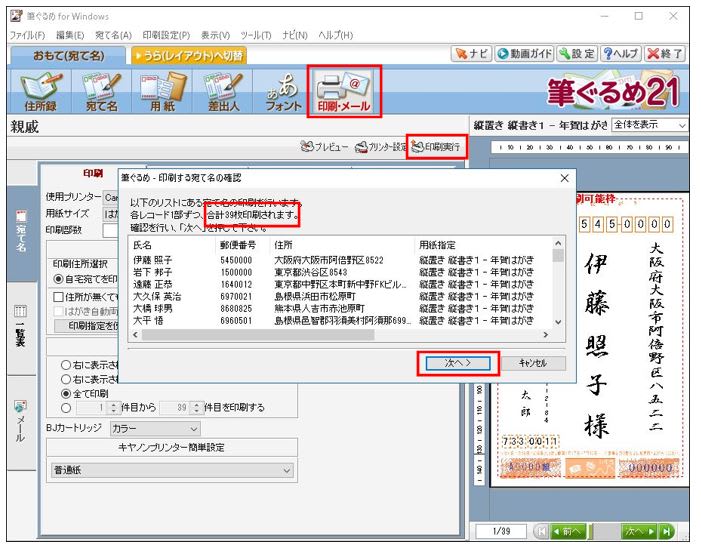



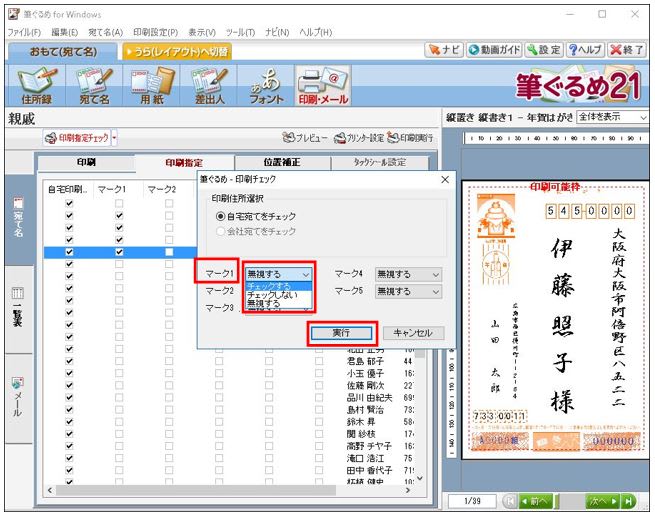
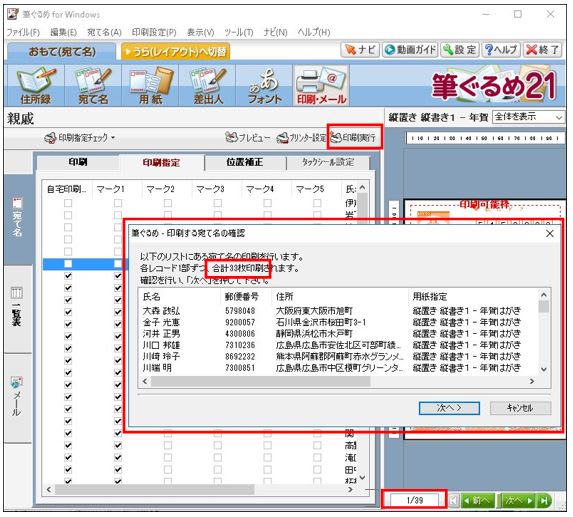
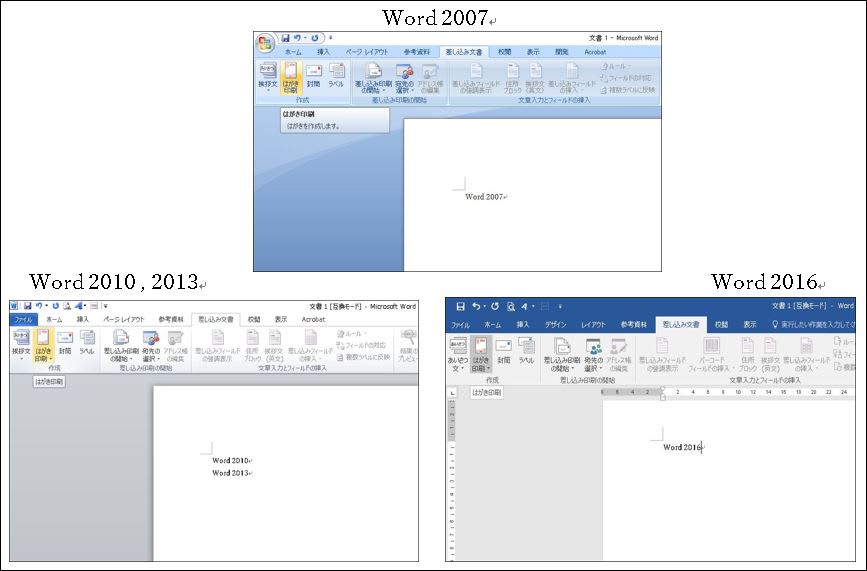


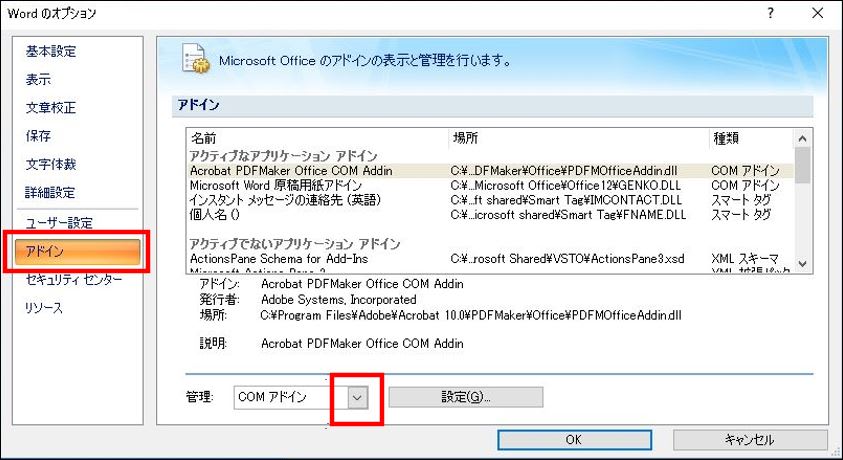
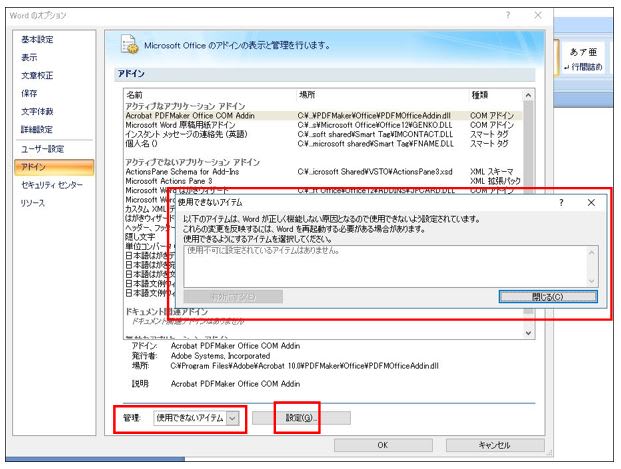


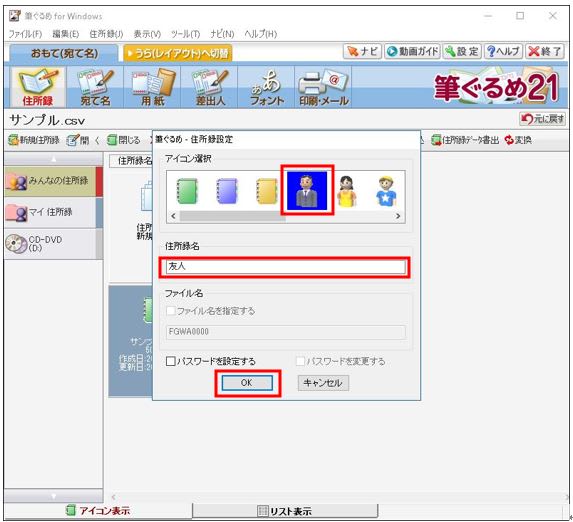

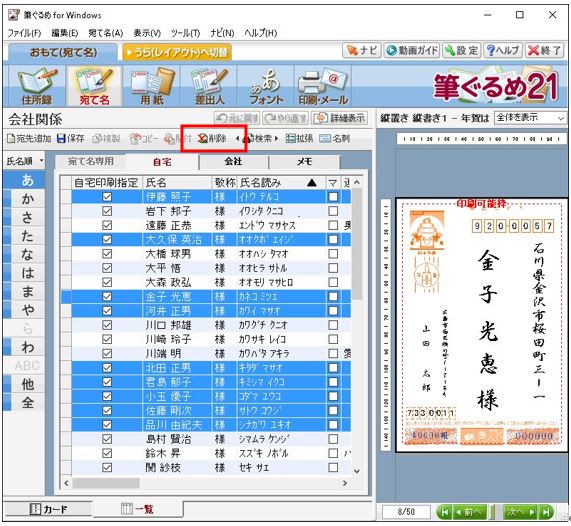
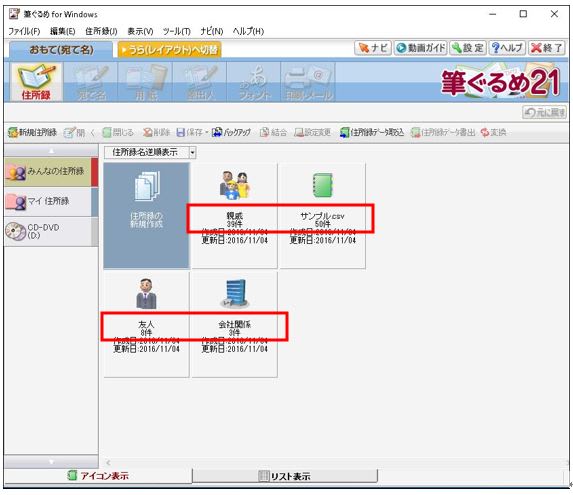
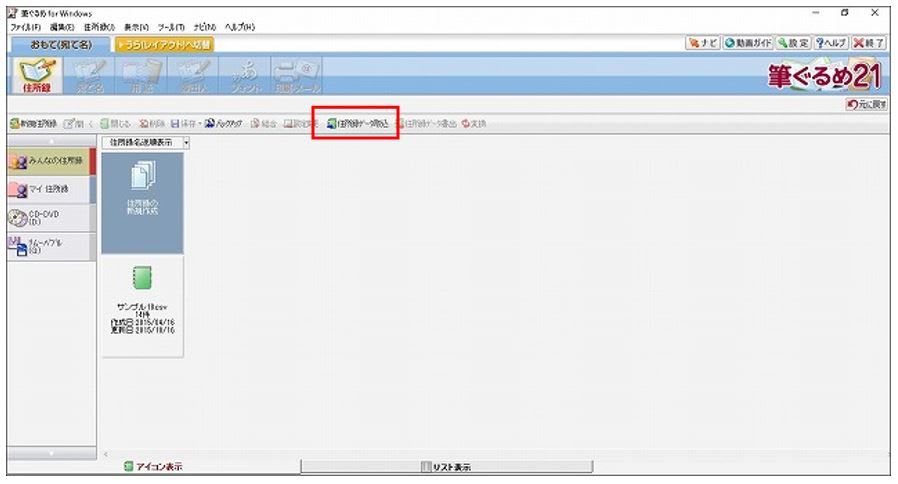
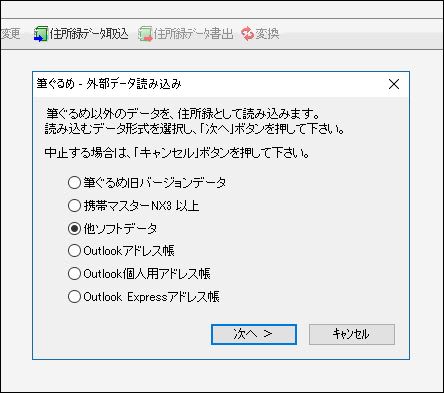







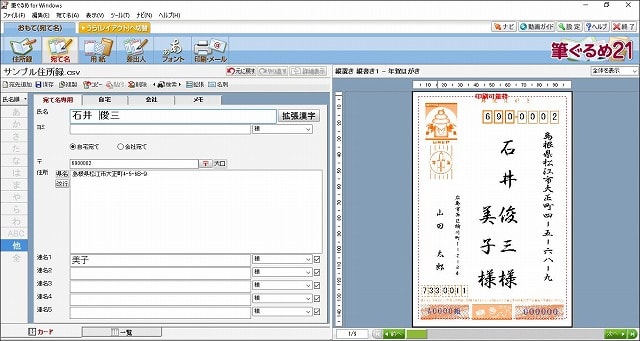

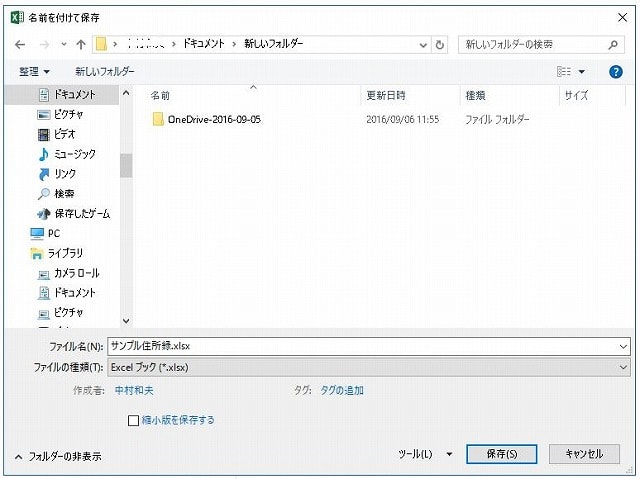
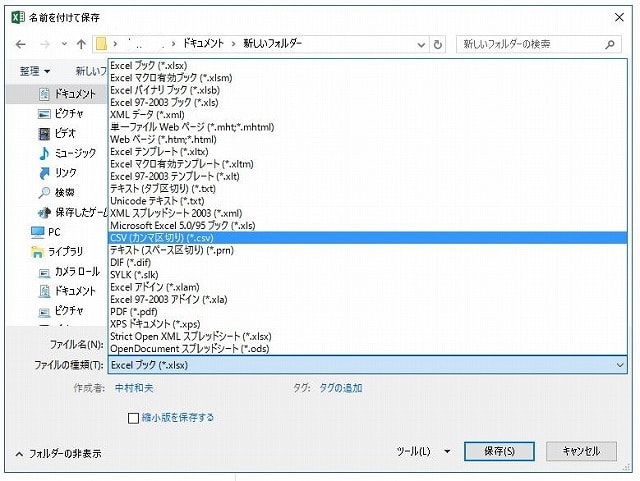


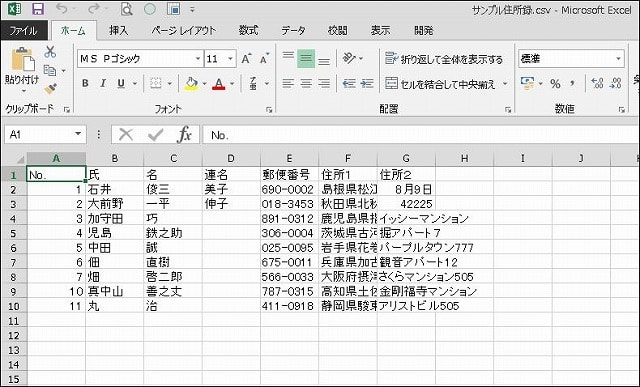
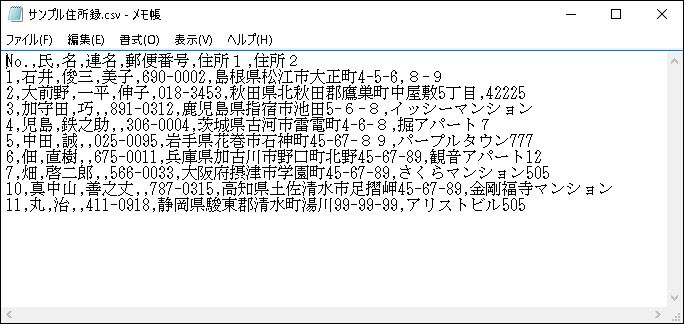

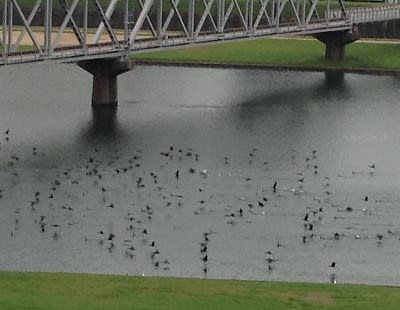

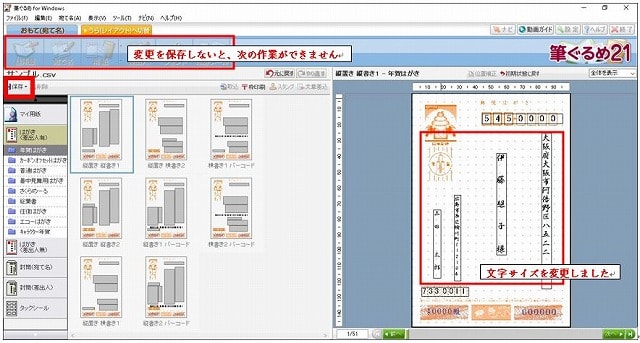








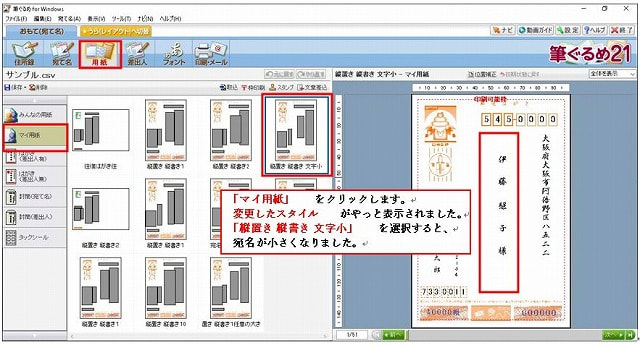

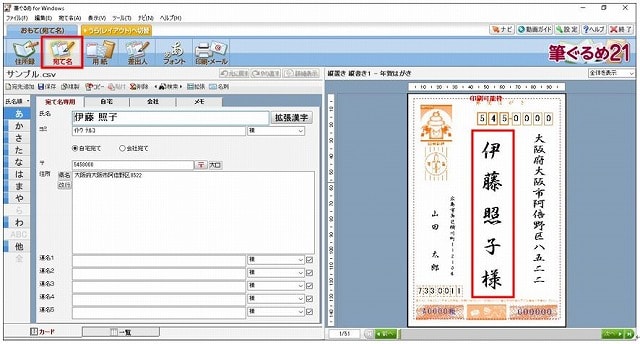

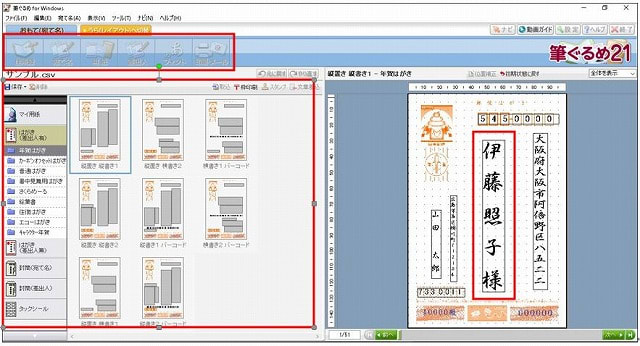
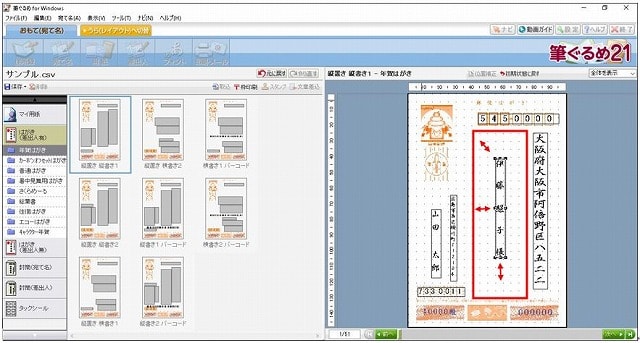
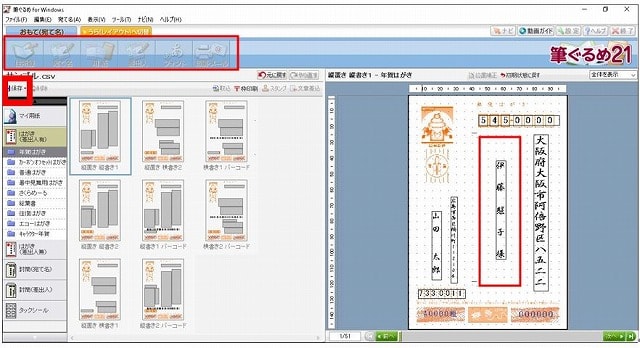


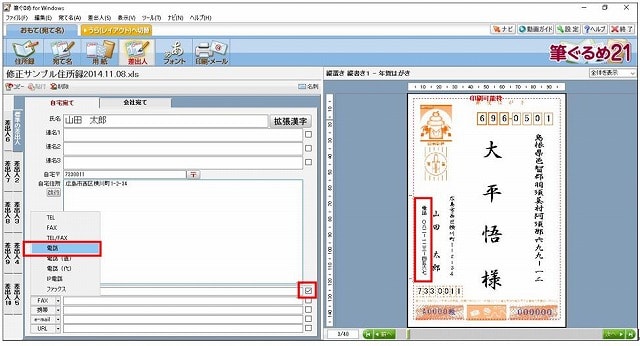



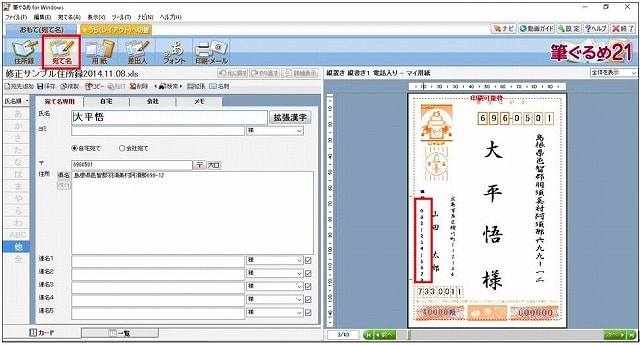

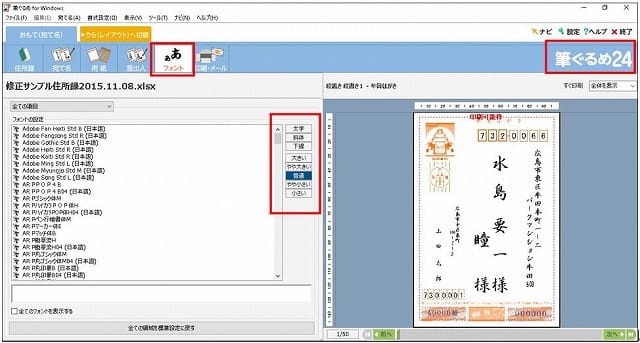
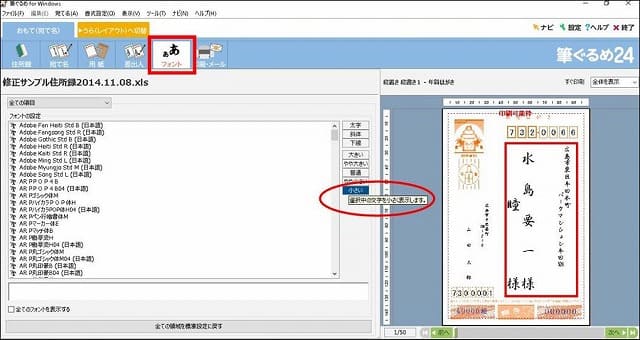
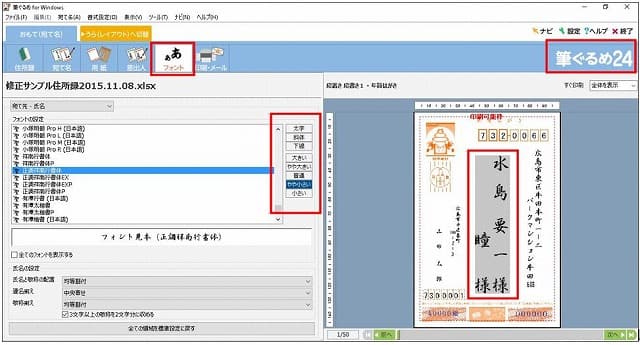
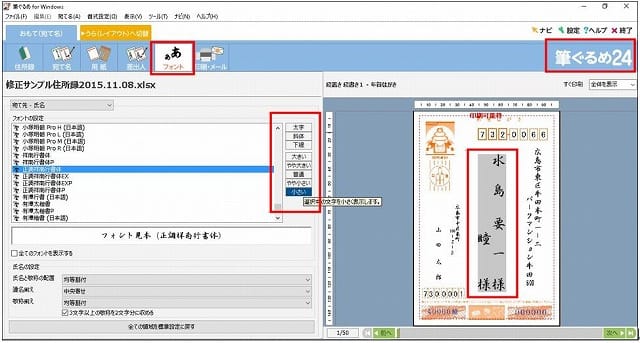

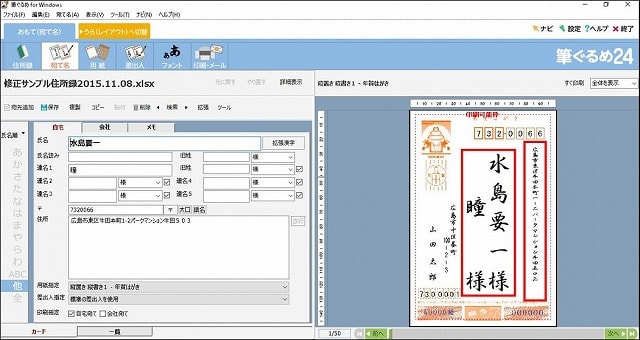

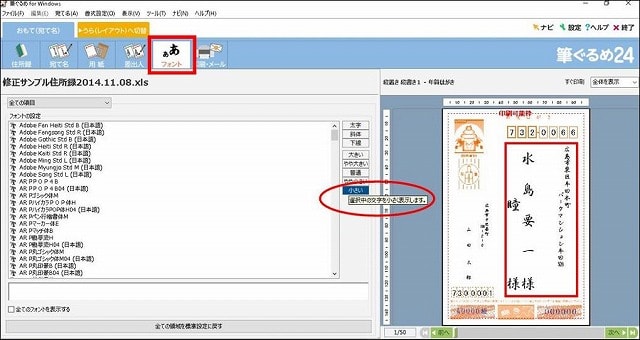
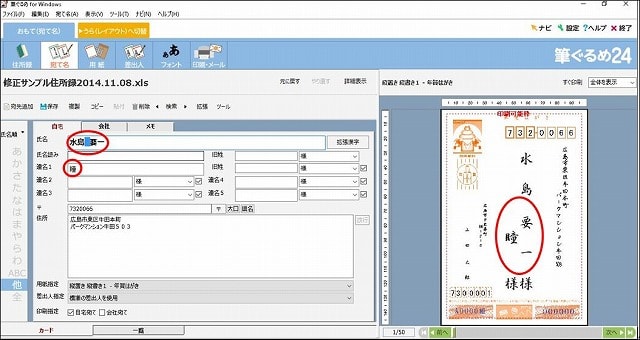





 どちらかに統一しておけば正解です
どちらかに統一しておけば正解です


 → 「ほおずき」の葉に使用します。
→ 「ほおずき」の葉に使用します。