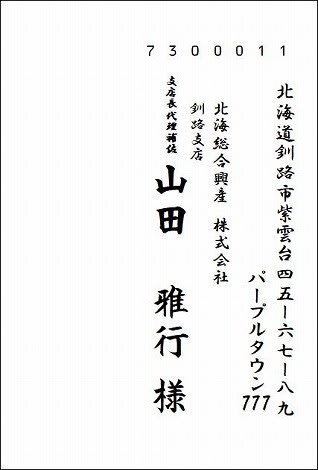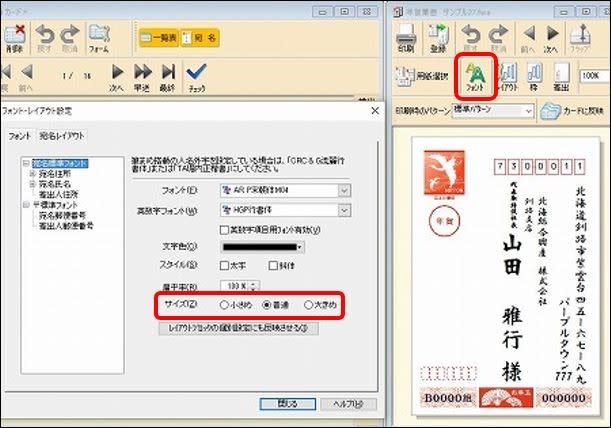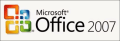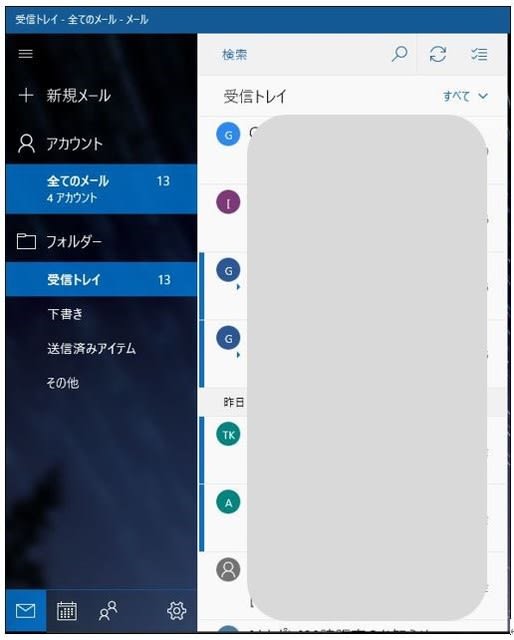定年後の生活様式は様々です。
私の周りにいる人を観察してみました。
毎日テレビを見ながらゴロゴロして、何もしないで過ごす人。
アルバイトをして、せっせと稼いでいる人。
金が有り余っているのか、頻繁に旅行に行く人。
毎日、図書館通いをする人。
趣味と実益を兼ねて、家庭菜園をしている人。
ボランティアに精出す人。(私のこと?)
趣味に没頭する人。
私の義兄は、趣味に没頭する人の部類です。
板に彫刻刀で彫り込みを入れて、絵付けをした飾り物を作っています。
正式な名称はわかりません。
飲食店の木製看板を思い浮かべてもらうと、解るかと思います。
 (クリックすると拡大写真です)
(クリックすると拡大写真です)
作品のほんの一部を紹介します。
先日、香川県の自宅を訪問した時頂いたものです。
オークションでどれ位の金額になるか出品してみようか?
そんな話になっていますが、まだオークションに出品していません。
この作品は気に入ったので、自宅の玄関に飾りました。
 (クリックすると拡大写真です)
(クリックすると拡大写真です)
昇龍 (勝手に題名を付けました)
これ以外の作品はオークションに出してみます。
出品したら報告しますので、見てやってください。
出品予定は3点です。
 ( 表だけです クリックすると拡大写真です )
( 表だけです クリックすると拡大写真です )
福寿

 (表裏に彫っています クリック拡大写真)
(表裏に彫っています クリック拡大写真)
麒麟 鳳凰

 (表裏に彫っています クリック拡大写真)
(表裏に彫っています クリック拡大写真)
赤富士 酉 福
私の周りにいる人を観察してみました。
毎日テレビを見ながらゴロゴロして、何もしないで過ごす人。
アルバイトをして、せっせと稼いでいる人。
金が有り余っているのか、頻繁に旅行に行く人。
毎日、図書館通いをする人。
趣味と実益を兼ねて、家庭菜園をしている人。
ボランティアに精出す人。(私のこと?)
趣味に没頭する人。
私の義兄は、趣味に没頭する人の部類です。
板に彫刻刀で彫り込みを入れて、絵付けをした飾り物を作っています。
正式な名称はわかりません。
飲食店の木製看板を思い浮かべてもらうと、解るかと思います。
 (クリックすると拡大写真です)
(クリックすると拡大写真です)作品のほんの一部を紹介します。
先日、香川県の自宅を訪問した時頂いたものです。
オークションでどれ位の金額になるか出品してみようか?
そんな話になっていますが、まだオークションに出品していません。
この作品は気に入ったので、自宅の玄関に飾りました。
 (クリックすると拡大写真です)
(クリックすると拡大写真です)昇龍 (勝手に題名を付けました)
これ以外の作品はオークションに出してみます。
出品したら報告しますので、見てやってください。
出品予定は3点です。
 ( 表だけです クリックすると拡大写真です )
( 表だけです クリックすると拡大写真です )福寿

 (表裏に彫っています クリック拡大写真)
(表裏に彫っています クリック拡大写真)麒麟 鳳凰

 (表裏に彫っています クリック拡大写真)
(表裏に彫っています クリック拡大写真)赤富士 酉 福