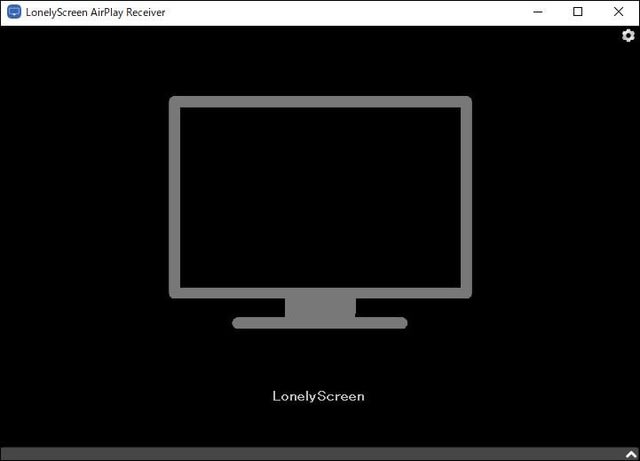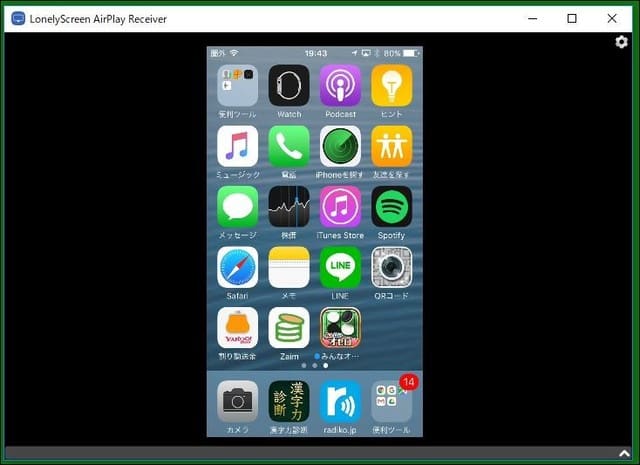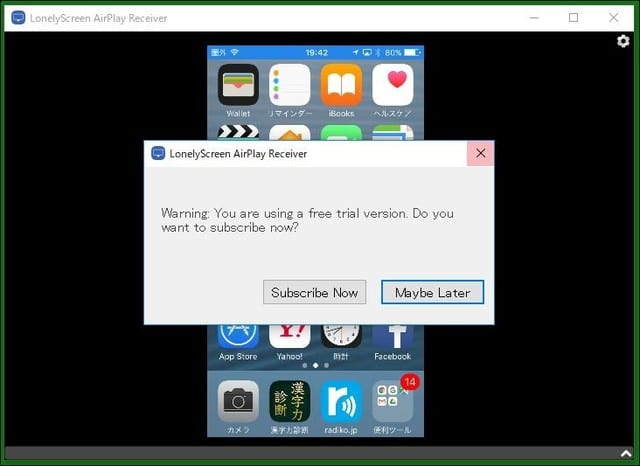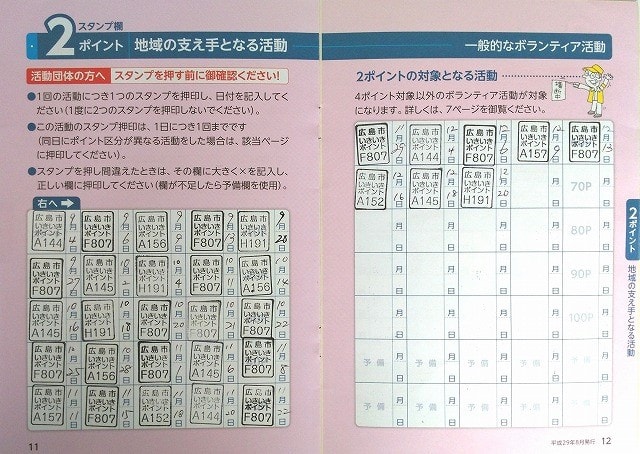今までも「DVDが再生できない」について、何回かブログに書いてきました。
今回の再生できないDVDは、今までお目にかかったことのない動画DVDでした。
DVDを開いて、ファイルの拡張子を調べてみました。
〇△□.m2st となっています。
動画ファイルの拡張子 AVI・MP4・MOV・MPEG・WMV・FLV・ASF・VOB 位は見たことがあります。
.m2st は 初めて見る拡張子です。
DVDプレーヤーで再生出来ても、パソコンでは再生出来ないとのことです。
何とかパソコンでも再生できないものかと調べてみました。
調べてみると、 .mts 及び .m2ts とは、ソニー、パナソニック製のビデオカメラが撮った、
HDデジタルビデオカメラの規格であるAVCHDで記録された、
ハイビジョン動画ファイル の拡張子のようです。
ビデオカメラそのものを持っていない私には縁のない話です。
今後、 ハイビジョン動画ファイルをパソコンで再生する機会があるかもしれません。
パソコンでも再生できるようにしておこうと思います。
再生可能なソフトを見つけました。
サンプル動画(.mtsファイルしかありませんでした)を見つけ出して再生してみました。
ハイビジョン動画ファイルだけあって、精細なくっきりとした画面で再生されました。
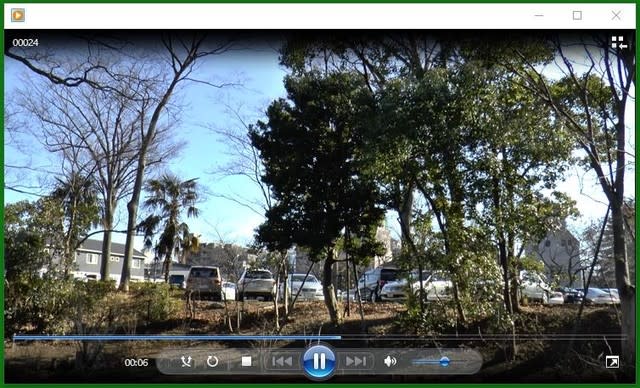
Windowsパソコンで、MTSファイル や M2TSファイル を再生するには、
Windows Media Player でOKでした。
ただし 、「Windows Media Player 12」 でないとだめです。
Windows Media Player のバージョンが古いと再生できません。
バージョンチェックを行ってみましょう。
まず、Windows Media Player を開きます。
整理 → レイアウト → メニューバー表示 で メニューを表示させます。
メニューの中の ヘルプ → バージョン情報 をクリックすると バージョンが確認できます。
バージョン: 12.0.16299.oo となっていれば 最新バージョンです。

バージョンが古い場合
ヘルプ → 「更新プログラムの確認」 をクリックして更新しましょう。
「Windows Media Player」を起動したときに「推奨設定」が表示されたら選んで「完了」します。
→ ×ですべてを閉じます。
「Windows Media Player」が使えるようになっているはずです。
これで、今年の宿題はすべて終わりました。
(来年設定して、うまく目的が達成できれば良いのですが・・・)
それでは みなさん! よいお年をお迎えください!!





















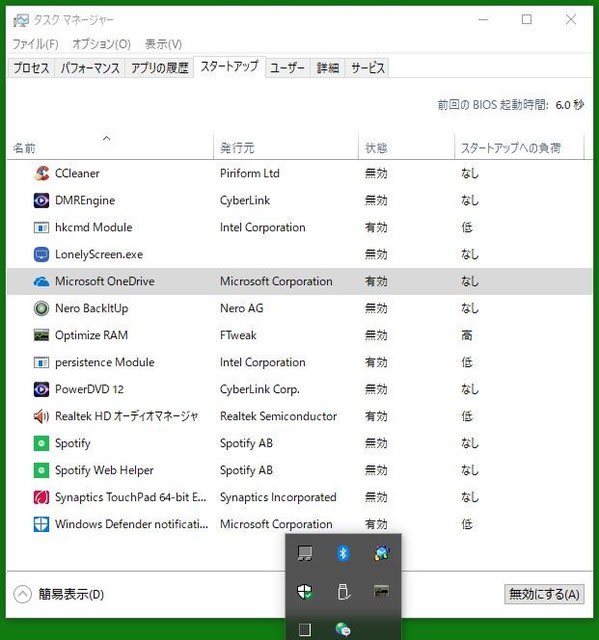

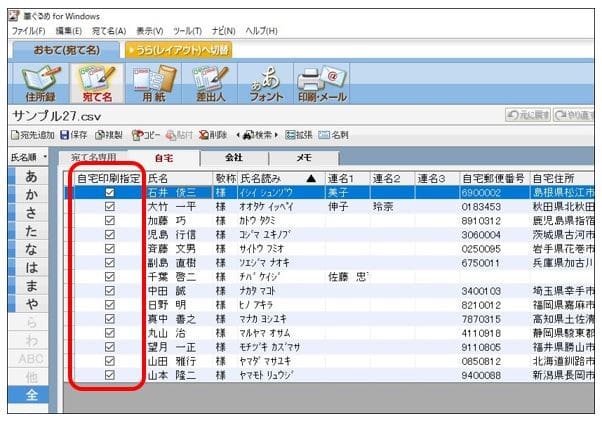
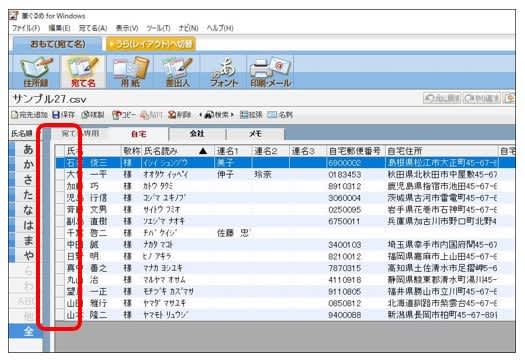

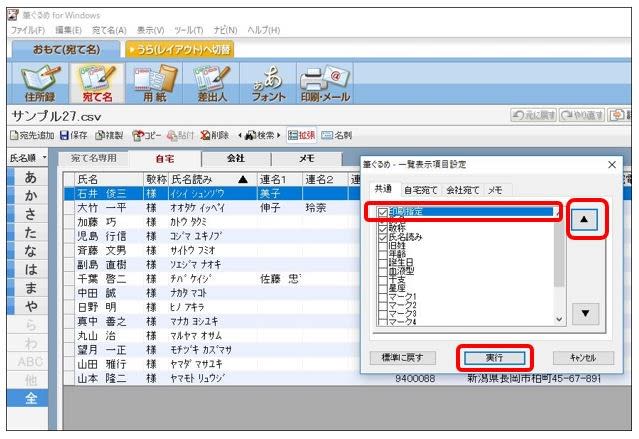
 Iphone x の画面
Iphone x の画面