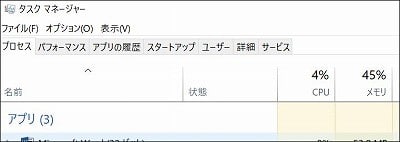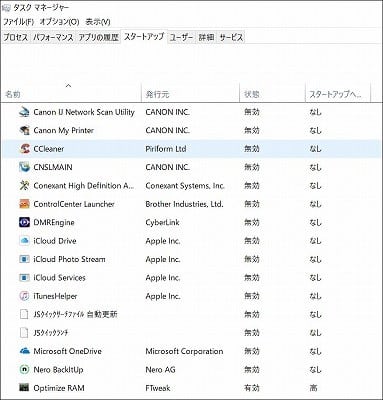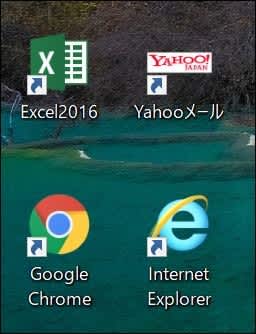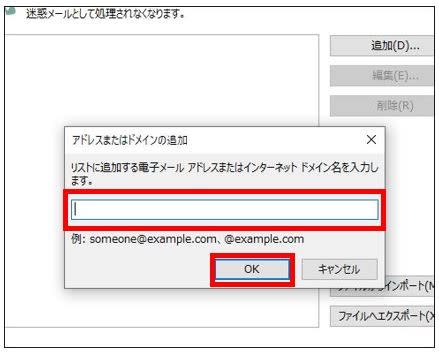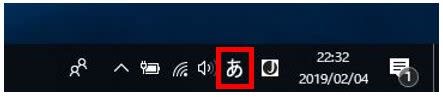「乾燥天然わかめ」が出来上がりました。
今日1日完全に乾燥させて取り込みます。
今日1日完全に乾燥させて取り込みます。

~ ~ ~ ~ ~ ~ ~ ~ ~
やっと「パソコンが遅い」続編をアップできます。
先に結論を書きます。
パソコンの動きを良くする 「金がかからない、簡単な、画期的」 方法はありません。
根本的にパソコンの動きを良くする対策は、以下の4点しか無いと思われます。
1. 性能の良い新しいパソコンに買い替える(金がかかる)
2. パソコンをリカバリーして、購入時の状態にもどす(手間がかかる)
3. HDDをSSDに交換する(金と手間がかかる)
4. メモリを増設する(金がかかる)
そう言ってしまったのでは、何のための記事か分からなくなってしまいます。
そこで、少しでも改善できる方法を考えてみたいと思います。
通常対策
1、 Cドライブのスキャンとデフラグを行う
2、 アプリケーションの常駐を無効にする
3、 デスクトップ上に直接ファイルを保存しない (ショートカット アイコンにする)
4、 重たいファイルや使わないアプリケーションを削除する
5、 ウイルス対策ソフトを最新にバージョンアップする
6、 ノートパソコンの終了は、「休止」とする
(パソコン起動終了時間2018/07/06 にリンク 参照)
1、2、についてもう少し詳しく考えてみます。
(3,4,5,6、について、詳細は省略します)
現状でできる具体的対策 例
1.ハードディスク内のファイル断片化を修正 (デフラグ)
まず、ディスクのクリーンアップを実施しましょう。
エクスプローラ → 「Cドライブ」右クリック → プロパティー
→ 全般タブの「ディスクのクリーンアップ」をクリックします
→ 削除する項目に✓(チェック)を入れて「OK」
→ 「ファイルの削除」をクリックします
(「Cドライブ」→「管理タブ」→「クリーンアップ」からでも同じ画面を表示できます)
(Windows10では、初期設定で自動実行されるので、クリーンアップは必要ありません)
Windows10以前の場合は、手動でクリーンアップしましょう。
次に、Cドライブ内をスキャンして、エラーが無いかを調べておきます。
エラーがあることが判明したら、画面の指示に従って処理します。
スキャンの方法は次の通りです。
エクスプローラ → 「Cドライブ」右クリック → プロパティー → 「ツール」
→ 「チェック」 → 「このドライブをスキャンする必要はありません」と表示
されても、「ドライブのスキャン」をクリックします。
→ 「スキャン中」の状態で待って、「正常スキャン」となったら「閉じる」
スキャンが終わったら、「デフラグ」を行います。(SSDはデフラグを行いません)
エクスプローラ →「Cドライブ」右クリック → プロパティー → 「ツール」
→ ドライブの最適化とデフラグの「最適化」をクリックします
→ デフラグが始まり、相当の時間がかかります。 終了したら「閉じる」
2、常駐アプリケーションを無効にする
スタートアップ内の「」「有効」アプリケーションを「無効」にします
「有効」になっている場合、ソフトがすぐ動くように、スタンバイ状態になっています。
「無効」でも、ソフトは削除されていません、ソフトを選択して手動で起動できます。
設定方法
「スタート」右クリック → タスクマネージャー → スタートアップ
(又は、タスクバーを右クリック → タスクマネージャー → スタートアップタブ)
→ 全てのソフトを「無効」にする (どうしても必要な場合は「有効」にします)
パソコンを再起動して、パソコンの動きが早くなったか見てみましょう
パソコンの動きが良くなったと【体感できるほどには改善されていない】と思います。
動きの悪くなったパソコンを、設定を操作しただけで、劇的に改善させることは困難です。
その場合は、根本的な対策が必要です。
私のお薦めは、HDD(ハードディスク)をSSD(ソリッドステートドライブ)に換装する方法です。
「SSDのフォーマット」、「SSDにクローンを作成」、「パソコン内部の分解・組み立て」等の
少しハードルの高い作業を伴いますので、SSD換装経験のある人の手助けが必要です。
SSD換装を業者に委託するしか方法の無い方は、換装よりもパソコンの買い替えを検討したほうが
賢明だと思います。
※ パソコンが遅い その1 リンク