iPod用にTV録画や私家版DVDファイルなどを【H.264】へ変換して楽しむ。

○ “iPod Video”でムービーを観るために
【ご注意】いま私が使っているいくつかのソフトと方法をご紹介しますが、ここではPCで録画されたmpeg2ファイルやそれらをすでにDVD-Rなどに焼いてしまったディスクから“iPod Video”用に鑑賞できるファイル形式へ変換する行程を紹介するものです。
決して市販されるコピーガードのかかったDVDなどからファイルを落とすものではありません。個人で楽しむ範囲であってもコピーガードを破るような行為自体が違法な行為と見なされます、十分ご注意ください。
<使用するソフト>
nero [ nero7 Premium ]
<nero Recorde2> DVDから一気にH.246へ変換可能
interCOM [ Super DVD Z Copy 4 ]
作成済みのDVD-RからのMusic Clipのリッピング(画像ファイル&サウンドファイル抽出)
nero [ nero7 Premium ]
<nero Vision4> mpegファイルと加工修正済みのwaveファイルをね編集しH.246へ変換
<wave editor3> 抽出したサウンドファイルの音量・音質を編集(タイミング修正なども)
【方法その1】 DVDディスクからのH.264ファイルの作成(サウンド編集が不要な場合)
“nero Recorde2”を使います、画質が非常にきれいです。変換エンジンも良く出来ているのか速度も速い方ではないでしょうか、設定が終われば一気にファイルができあがります。
基本的な流れ・・・
1. 作成したいチャプターの選択
2. ビデオサイズの設定
3. 音声プロパティの設定
4. ファイル名の変更・決定
5. エンコード開始
という感じで処理をします。

メニューからDVDを nero Digital に変換を選びます。

1. ファイルの取り込み
残念ながら“nero Recorde2”は直接チャプターを個別に選択できないので、Discのタイトルごと必要なチャプターの数だけ取り込みをしてしまいます。
6曲作りたいときは同一タイトルを6個(6回)取り込みます。
2. ファイルのプロファイル
nero Digital のカテゴリを「iPdo」、プロファイルに「iPod Video-AVC」を選択します。
3. bitrate の決定
ビデオの品質(ビットレート)を最大の768kbpsに(できない時は“ターゲットに合わせる”のチェックをはずす)。

チャプターの選択は「動画のトリミング」ボタンをクリックすることで可能です。
つまり1タイトルから1チャプター抜き出し1曲分のファイルにするというやり方です。
上の図では開始フレームに「チャプター9」を、終了フレームにも「チャプター9」を指定しています、これが1曲分です。
この作業を登録した曲数分それぞれチャプターを指定してやります。
次にサウンド設定です、画面下オーディオの「設定」ボタンから...

○オーディオチャンネル・・・iPodのプロファイルなのでステレオのみ
○オーディオプロファイル・・・カスタムで最大の128kbpsを選ぶ
○音量・・・標準・大音量・最大から選択
オーディオ設定 で一番気を遣うのが、「音量」の項目でしょう。映画1本分であればどれを選んでも再生時ボリューム調整で済みますが、ミュージック・ビデオとしてiPodでシャッフル再生となると音楽ファイル同様レベルの差が気になってきます。音楽CD同様ミュージックDVDもかなり個体ごとの音量差が存在します。
これだけは体験的に決めるしかありません。ただしあまりに小音量のものについては後に別のやり方をご紹介します。

確認作業として、「ビデオ」ボタンから画面サイズの確認ができます。サイズというより「エリア」といった方がいいかと思います。
[4:3]にしても[16:9]にしても時々よけいな余白ができたり、まれには必要部分が削られたりといったこともありますので、どのエリアが出力されるか確認は大事です(調整もここで可能)。
以上ですべての設定がすみました、あと忘れずにそれぞれの登録した楽曲のタイトルをファイル名にしておきます。

設定がすめば、後はエンコード開始です。
ファイル名をiPod登録用に変更してありますので、出力先を直接iPod用のビデオファイル置き場に指定できます(これをしておくとiTunesのビデオプロパティの編集が非常に楽です)。
「書き込み」ボタンをクリックして後は出来上がるのを待つだけ!
※現在はCPUもcore2duo(2.4G)なのでエンコード時間も非常に速く快適です。
そして特にこのneroにしてから画質が非常にきれいなのに驚いています。
“携帯動画変換君”や“SUPER©”などのフリーソフトや“DVD Copy5”を使ってきましたが、neroで作成したファイルが一番満足できる綺麗さでした。
【方法その2】 mpeg2ファイルからH.264ファイルを作成(要サウンド編集)
上で説明した中で、音量が極端に低く「最大音量」にしても他のビデオとの差が著しい場合に以下の方法で対処します。
1. “DVD Z Copy”を使って曲の「映像」と「サウンド」ファイルを別々に抽出する。
2. 抽出したサウンドファイルをサウンドエディターで音量・音質を好みのものに編集する。
3. “nero Vision”を使って、mpegファイルとサウンドファイルを編集及びiPod用ファイルに出力。
まずはファイルの抽出...
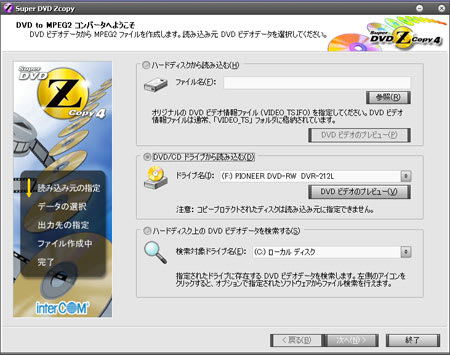
“DVD Z Copy”で「DVD to MPEG2 コンバータ」を選択。ディスクを指定して次へ...

ふつうはタイトル1に必要なデータが入っていますので、そこから「詳細選択」をクリックし書き出したいタイトルを選びます。
※通常上の図中段にある「MPEG2ファイル形式」の項目の“映像と音声を別ファイルに出力”を選んで次に進めば1回で必要な楽曲の映像と音声ファイルがすべて抽出できるのですが、いままでの経験ではたまに“nero Vision”で編集時に映像ファイルの方が短くなってしまいます。
現在は“1ファイルに映像と音声を多重化”を選んで抽出してから面倒ですが、もう一回改めて音声ファイルのみを抽出しています。結果しっかり同期します。

詳細設定の画面で吸い出したい楽曲のチャプターを選択します。上の画面では音声の項目が一つしかありませんが、DVDによってはPCM、Dolby、DTSなどが選べるようになります。DTS音声は抽出できませんが、他のものはプレビューしながら好みのものを選択可能です(音量の大小も確認可能です)。

このソフトの良いところはすべてのプロセスでプレビュー可能なところでしょうか、確認しながら安心して次へ進めます。
チャプター選択がすめばあとはMPEG2ファイル形式を選択し、次へ...

次のこの画面で出力単位を指定し忘れると、すべてのチャプターが繋がった一つの大きなファイルができてしまいます。忘れずに「タイトル単位でMPEG2ファイルを出力」をチェックします。
あとは「コピー開始」をクリックすれば指定したフォルダに抽出が始まります。
○ワンポイント 抽出したサウンドファイルの編集

「MP3ファイルを作成」の項とまったく一緒です。
ただ抽出後のサウンドファイルの拡張子が「.wav」、「.ac3」などでしたらこのWAVE EDITORですぐに読み込めますが、時々見たこともない拡張子になっていることがあります。
そういうときは、いったんファイルの拡張子をファイル名変更で「.ac3」に変えてやるとうまく読み込めました(.wav に変更では読み込めないことが多い)。
あとは音量を上げたり、イコライザーで好みの音質に編集したりとせっかくですからやりたい放題やってしまいます。あとはWAVEファイルに保存して完了です。
そしていよいよ“nero Vision”で編集出力です...

“nero Vision”の「ムービーの作成」からスタートです。

残念ながら1曲ずつしか作成できませんが、これは仕方ないですね。やり方はいろんな動画編集ソフトとほとんど一緒だと思いますが、上の編集画面で行います。映像と音声ファイルをそれぞれ配置して次のエクスポートの準備をするだけです。
ここでのポイントは、せっかくだから曲のタイトルをいろんな効果をつけて入れられたり、時々見受けられる映像と音声のズレなどを見つけた場合音声ファイルを編集して同期させることができたりすることですね(これは実際気持ちよいです)。

テキストの挿入作業の画面です。好きな場所にいろんな効果をつけて入れられます(当たり前か)。
すべてがそろったら、いよいよエクスポート(H.246へエンコード)です。

この画面では出力ファイルの形式を決めます。
iPod用ファイル形式が用意されてますのでそれを選ぶだけです。
ただし残念なことに音声のプロファイルを選ぶ項目がないので出力されたmp4ファイルの音声ビットレートは64kbpsになります。
それでも、この作業をしないで低音量のままのものと比べれば「月とスッポンの違い」があります。
以前はiTunesのリストから削除してしまいそうなビデオも元気に復活です。それも好みのサウンドに変身して!










※コメント投稿者のブログIDはブログ作成者のみに通知されます