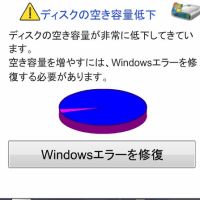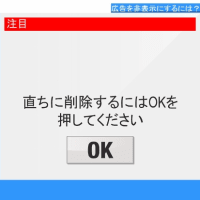1.Google Drive
2.Microsoft SkyDrive
3.YaHooボックス
現在、上記の3つのクラウドを利用している。とは言っても、特定のDataを幾つかのパソコンで共用するという程度の利用に限られており、そんなに効果的な利用法には成っていないのが現状である。
ブラウザが、Google Chrome の場合には、こんな拡張機能が利用できる事が分かった。早速、試してみた。
「後で読みたいと思った記事を、一時的や永久的にクラウド上に保存する」には便利な機能だと思っている。
「Google がウェブコンテンツを直接 Google Drive に保存する Chrome 拡張機能をリリースしました。
1クリックでページ全体のスクリーンショットを保存したり、特定の画像やリンク先を Google Drive に送って保存できます。
名称は " Save to Google Drive " 。すでにChrome ウェブストアから無償でインストール可能です。」
次のURLにも参考となる記事がある。Google Chromeを多用される人には、便利だと思う。
http://antarespc.com/web-browser/save-to-google-drive.html
参考;
Save to Google Drive 拡張機能のインストール (要 デスクトップ版 Chromeブラウザ)
使い方は追加されるGoogle ドライブのアイコンをクリックして表示中のウェブページをキャプチャするか、画像やリンクなど特定要素の上でコンテキストメニューを開いて「Google Drive に (...) を保存」を選ぶだけ。
ページキャプチャのほうは拡張機能のオプション画面から、ページ全体(一度に表示できない部分もスクロールしてつなぐ)または見えている範囲を .png 画像として保存するか、HTMLソースや ウェブアーカイブ (.mht)、Googleドキュメント形式を選択できます。
Google Drive 上に保存したコンテンツはPC やモバイルアプリなどから参照でき、また共有リンクを作成して公開が可能です。
また Google Drive では、今回の拡張機能とは別のドライブ側の新機能として、画像ファイルの表示調節と部分指定キャプションの追加に対応しました。
まず表示のほうは、画像の上でマウスホイールを動かしたりスクロールジェスチャを入力することで拡大・縮小する機能、ページ幅・高さにあわせて表示ボタン、100%表示ボタンが加わりました。
コメント機能のほうは、トップのツールバーに並んだ吹き出し型アイコンをクリックすることで、画像の任意の範囲をドラッグで矩形選択してコメントを付けられます。ペイントソフトで矢印やテキストを追加するより早く、画像とテキストを個別に扱えるのは便利な点です。