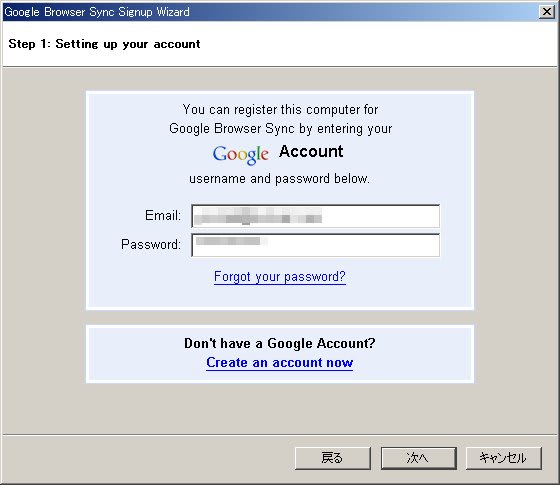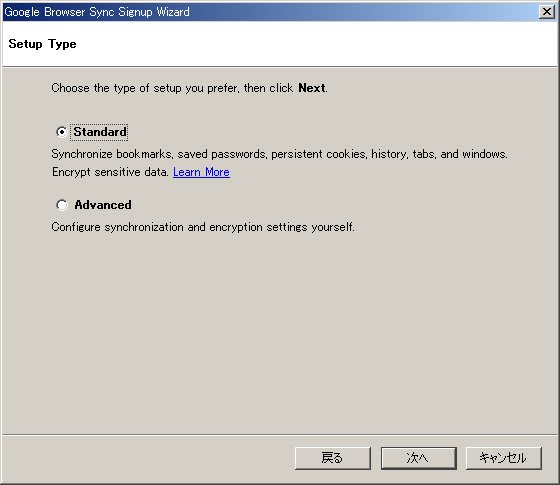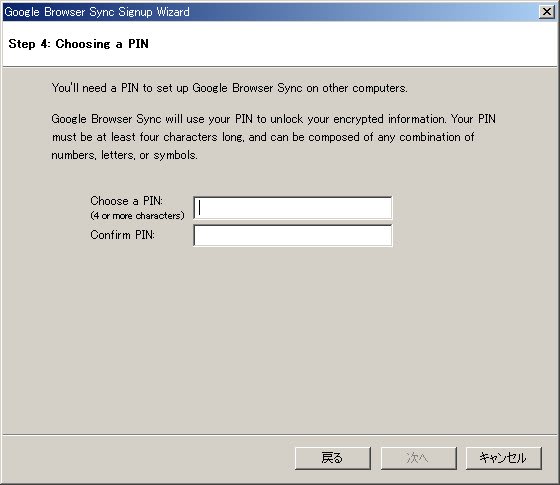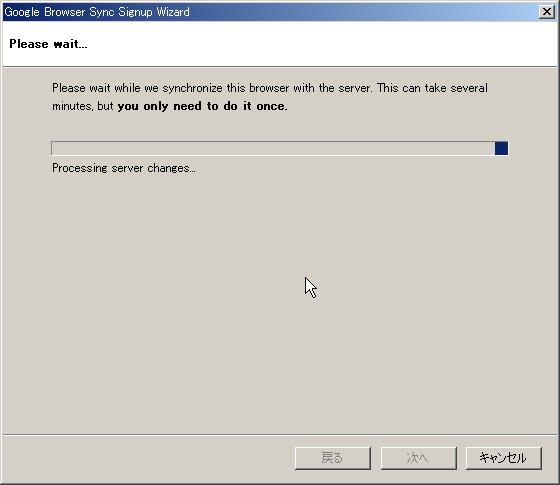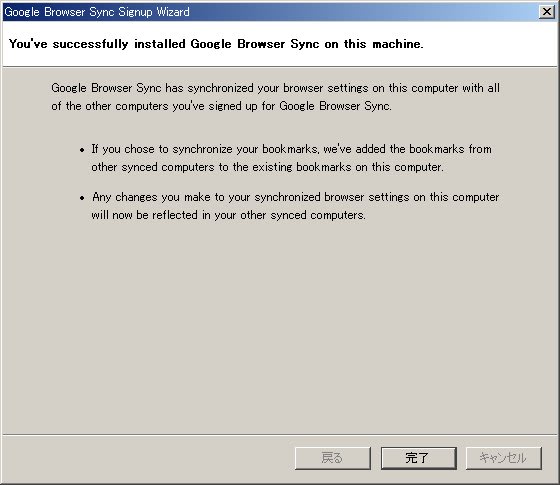昨日はFirefoxの拡張機能の話だったので・・・
それに続けて、今日は、最近便利だと思った拡張機能を、もう1つ、紹介。
個人的に非常に便利だと思った、その拡張機能とは・・・
Google Browser Sync
http://www.google.com/tools/firefox/browsersync/
です。これは、複数のパソコンやUnixマシンなどでFirefoxを使っている場合に、
- ブックマーク
- アクセスしたページの履歴(ヒストリー)
- クッキー
- Webのパスワード
- 開いているタブの状態
などの情報を、全てのFirefoxで共有できるようになります。これで何ができるようになるかというと・・・
たとえば、複数のパソコンを使っていると、ブックマーク(Internet Explorer用語でのお気に入り)は各パソコンごとに記録されるので、パソコンによって、ブックマークに登録されてたり、されてなかったり、とバラバラな状態になってしまいます。そういう状況を解決する手段はいくつかありますが、そのうちの1つの手段として、Google Browser SyncというFirefoxの拡張機能をすべてのパソコンにインストールしておけば、全部のパソコンで、同じブックマークを使えるようになります。
個人的に一番うれしいのは、コレ↓↓↓です。
昼間、学校や会社にいるときに使うパソコンにて、Firefoxでアクセスしたページの履歴情報を、夜、自宅に帰ってから別のパソコンで使うFirefoxへ持ってくることができます。
つまり、昼間、既読状態になったページが、夜、家へ帰ってから使うパソコンでも、ちゃんと既読状態になってるんです。
いや~、これって、うれしいです。忙しい日常、多くの情報をなんとかフィルターして、必要な情報だけよりわける、って作業が必要になるわけですが、既読情報が、自宅と自宅外で同期できるってのは、なんともうれしいことじゃないかと思います。
先日も、RSSをsedで書き換える話とか出しましたが、あれも、そもそもは、既読情報をうまく扱えるようにするための、ささやかな工夫でした。
既読にこだわるって、これって変な考えかな?どうせ、せいぜい数週間で、既読情報はクリアされていってしまいまうものですが・・・
■ Google Browser Syncの仕組みと、注意すべきこと
ブラウザの情報は、Googleのサーバーに保存されます。Google Browser SyncをインストールしたFirefoxを起動すると、Googleのサーバーからデータがダウンロードされ、Firefoxの設定情報が更新されます。
このため、Google Browser Syncを使うには、Googleアカウントが必要です。
Googleアカウントの作成はこちらから。メールアドレスを登録するくらいで、すぐにアカウントを作成できます。
https://www.google.com/accounts/ManageAccount
サーバーとの間で情報をやりとりするため、初回のみ、けっこう時間がかかります(数分程度)。でも、それ以降は、ほとんど待つことなく、Googleとの間で頻繁にデータのやりとりが発生していても、それをぜんぜん意識することなく、Firefoxを使うことができます(たぶん、ネットワークの速度や混雑度にも影響されるとは思いますが・・・)。
● 信用できるパソコンにだけインストールしましょう
Google Browser Syncはたしかに便利なのですが、ブックマークとかアクセス履歴とかパスワードとか、あまり他人には知られたくない個人的な情報が、この拡張機能をインストールしたパソコンすべてに設定されてしまいます。そのため、他人が使う可能性のあるパソコンには、Google Browser Syncをインストールしないほうが安全です。
● ところでGoogleを信用してもいいのか?
また、以上のような個人的な情報を、Googleに預けてしまって安心か?という疑問もあります。そういった疑問に対する回答として、Googleへ情報を送信するときは、情報を暗号化することができます。暗号化するときは、PINという情報をユーザーが設定して、そのPINに基づいて、暗号化されます。そのため、PINがわからなければ(もちろんGoogleアカウントのパスワードも漏れなければ)、たぶん、安全かな、という感じになっています。
ただ、暗号化するかしないか、ユーザーが設定することになっています。デフォルトでは、ブックマーク、アクセス履歴、開いているタブの状態、は、暗号化されないことになっています。クッキーとパスワードは、セキュリティ的に大変重要ですから、常に暗号化されることになっています。
また、どの情報をGoogleのサーバに保存するか、ユーザーが選べるようになっています。パスワードは保存したくない、というなら、パスワードを保存させないようにもできます。
■ Google Browser Syncをインストール
このページ
の「Install Now」のところをクリックして、インストールします。
ただ、そのままではインストールできない場合があります。何をするかわからない怪しげな拡張機能をやたらとインストールできないように、Firefoxには保護機能が設定されているためです。そのへんの保護を解除する方法は、以前、ここで触れてました。インストールできなかった場合は、参考にしてください。
拡張機能をインストール後は、いつものように、Firefoxを再起動します。
すると、Google Browser Syncの設定作業がはじまります。
まず最初に、上の方でかいたような、「他人が使うパソコンにはGoogle Browser Syncをインストールしないでね」みたいな警告が表示されます。
次に、Googleアカウントへのログイン画面が表示されます。アカウント登録時に入力した、メールアドレスとパスワードを入力します。
はじめてGoogle Browser Syncを使うときにだけ、こういう画面がでてきます。
タイプを選べといってますが、とりあえず無難そうな「Standard」を選びました。
その次は、PINを入力しろ、と言ってきます。
PINというのは、暗証番号みたいなもののことですが、データを暗号化するために使われるようです。まあパスワードみたいなものだと思い、何か決めて、2回、入力しましょう。
PINは、初回だけ登録しておけばよくて、あとは、ブラウザに記憶させておくことができます。PINを忘れてしまっても、あとで、Google Browser Syncの設定画面で、PINを見ることもできます(えぇ~!?ま、いいか)。
このあと、サーバーとの間で、ごにょごにょ、何かの作業がはじまります。だいたい数分程度は、またされます。
ようやく、登録作業が完了。
Firefoxのウィンドウが表示されると、なにやら、メニューバーの端っこに、へんてこりんな表示が増えています。これは、Google Browser Syncが表示しているものです。
この赤丸の部分をクリックして、「Settings」を選ぶと、Google Browser Syncの設定画面が表示されます。
Account Informationタブ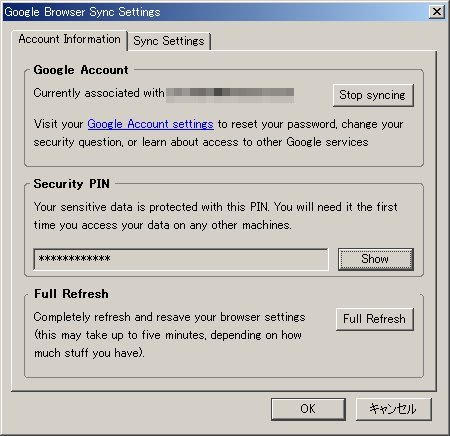
Googleのサーバに保存されているデータを消去したい場合は、「Google Account settings」をクリックし、Googleアカウントでログインしてから、Google Browser Syncのアカウントを削除します。
Showボタンをクリックすると、PINが表示されます。
Stop syncingボタンをクリックすると、データの同期をやり直せます。たとえば、複数のGoogleアカウントを使い分けているような場合、アカウントごとに、Google Browser Syncで保存する情報を変えることができます。別アカウントでのGoogle Browser Syncの内容に変更したい場合は、Stop syncingボタンをクリックします。Googleアカウントを入力するところから、やりなおせます。そのときは、以前登録したPINを入力するように言われます。
ここで、どのデータをGoogleのサーバに保存するかを選択したり、暗号化するかしないかを決めることができます。
☆ ☆ ☆ ☆ ☆ ☆
これ、個人的に、ほんと、便利~~~と思ってます。
(2006/9/15) 既読情報の同期って、100%完璧ってわけじゃないようですね・・・どういう条件かよくわからないけど、既読だったはずなのに既読になってないことがあります。