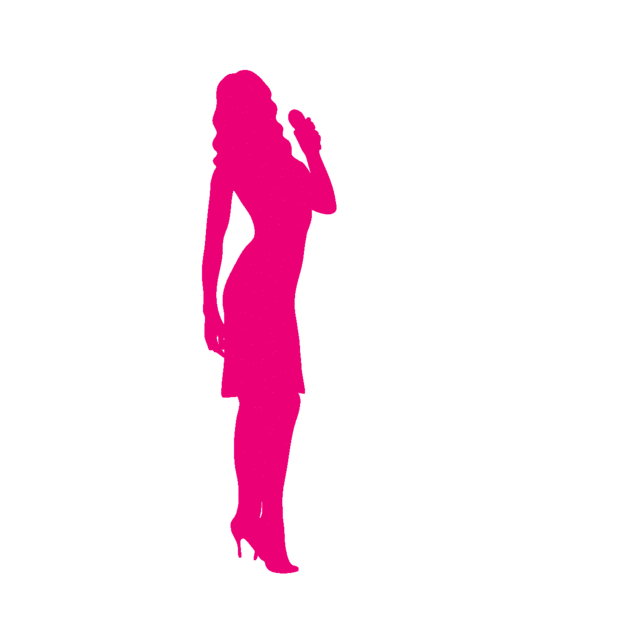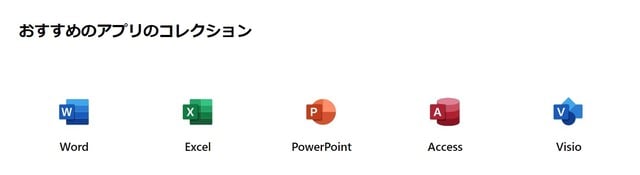文章を書いていると、同じ言葉を何度も繰り返し入力することがありますが、そのような場合、知っておくと便利な素早い入力ができる便利なワザです。
クリップボード履歴の活用
一度コピーした文字列はクリップボードに残っています。簡単な文字列はいちいちマウスを掴んで位置を合わせての作業より、キーボード操作操作の方が圧倒的に速いです。
一度コピーした文字列はクリップボードに残っています。簡単な文字列はいちいちマウスを掴んで位置を合わせての作業より、キーボード操作操作の方が圧倒的に速いです。
クリップボードの中身はいつでも見ることができ、削除もできることは、「電源を落としても消えない? クリップボードの中身は健在!」で、以前(このブログの初期、本日で305日目)にも紹介しました。
ここでは、同記事に書いた「ピン止め」は使いませんが、履歴を活用するのです。もちろん、「ピン止め」をした場合、一旦「コピー」した内容はPCの電源を落としても残っています。
[Windows] ロゴキー + [V] でその中から選択すれば入力の手間が省けます。
もう一度同じものを使う場合は、直前のものが残っていますので、[Ctrl] + [V] でOKです。
<例> 良くやった~! 良くやった~! もう一度見せてっ! もう一度見せてっ! など。
ここでは、同記事に書いた「ピン止め」は使いませんが、履歴を活用するのです。もちろん、「ピン止め」をした場合、一旦「コピー」した内容はPCの電源を落としても残っています。
[Windows] ロゴキー + [V] でその中から選択すれば入力の手間が省けます。
もう一度同じものを使う場合は、直前のものが残っていますので、[Ctrl] + [V] でOKです。
<例> 良くやった~! 良くやった~! もう一度見せてっ! もう一度見せてっ! など。
【ご注意】 クリップボードの中身が画像の場合、メモ帳のようなエディターに属するアプリには貼り付けできません! その他のアプリなら JTrim ような画像加工アプリもOKです。
IMEの選択候補の活用
最近のIME(日本語入力システム)は、僅か数文字入力するだけよく使われる選択候補が上位に現れてきます。
(うまく使いこなすには、常に↓矢印を見ないで確実に押せることが必要です。)
クリップボード履歴の活用とIMEの選択候補に目を向けることにより、格段に入力スピードが上がりますのでこの手法はとても有効です。
クリップボードの履歴を使う
クリップボードの履歴を使うには、 [Windows] ロゴキー + [I](アイ)→ システム → クリップボード で「クリップボードの履歴」を「オン」にしておいてください。
クリップボードの履歴を使うには、 [Windows] ロゴキー + [I](アイ)→ システム → クリップボード で「クリップボードの履歴」を「オン」にしておいてください。
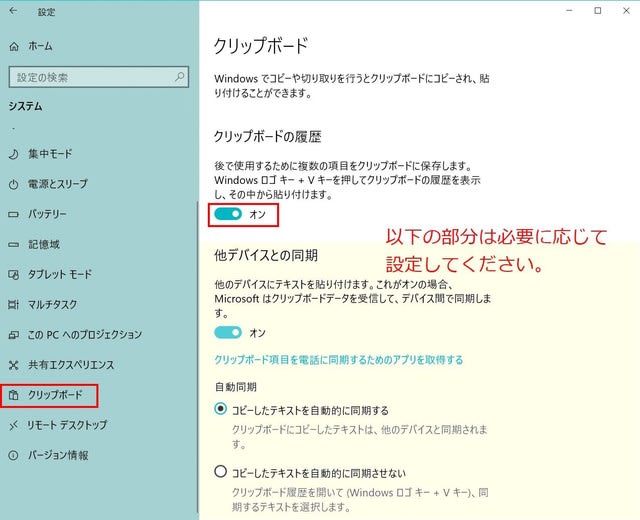
URLだって貼り付け可能
サイトの閲覧中に思わずウッカリ画面を閉じてしまった場合も、 [Ctrl] + [Shit] + [T] の後に、URL欄をクリックした状態 → [Windows] ロゴキー + [V] でその中から選択すれば、瞬時に復活します。
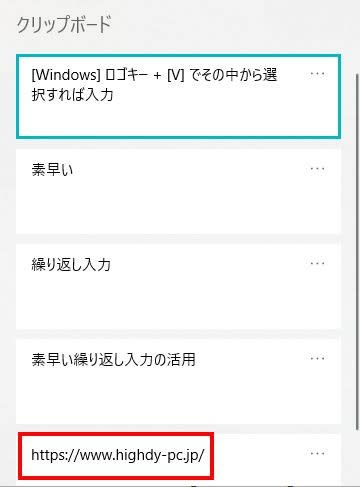
ブラウザそのものを閉じた場合でも、ブラウザをもう一度立上げ、[Ctrl] + [Shit] + [T] でしたね。復活したら、初めのブラウザの方は閉じても結構です。
その後復活したブラウザに [Windows] ロゴキー + [V] でその中から選択すれば、瞬時に見ていた画面が復活します。
試しにどこかのURLをコピーしてクリップボードに入れ、[Windows] ロゴキー + [V] から選択して貼り付けてみてください。(URLへのアドレスの貼り付けは、既存アドレスの上をいきなり右クリックで貼り付けでしたね。だから、既存アドレスがハイライトされたまま、構わずクリックボード内のアドレスを選択するだけです。)
【おまけのTip】
[F4](ファンクションキー)でも?
[F4]キーも繰り返し入力が可能です。ですが、Word の入力だけに限ります。
文字列を入力・変換し、確定キー([Enter])を押した直後に[F4]を押しておけば、マウスカーソルのあるところで再度、何度でも[F4]を押すことで同じ文字列を繰り返し入力できます。
新しい文字列を打った後の[F4]では、新しい文字列を覚えていますので、何処へでも簡単に挿入できます。
本日もご来訪いただきありがとうございました。
記事の保存には、画面上で右クリック → 印刷 → PDFに保存
することにより、すべてのリンクも活用できます。
することにより、すべてのリンクも活用できます。













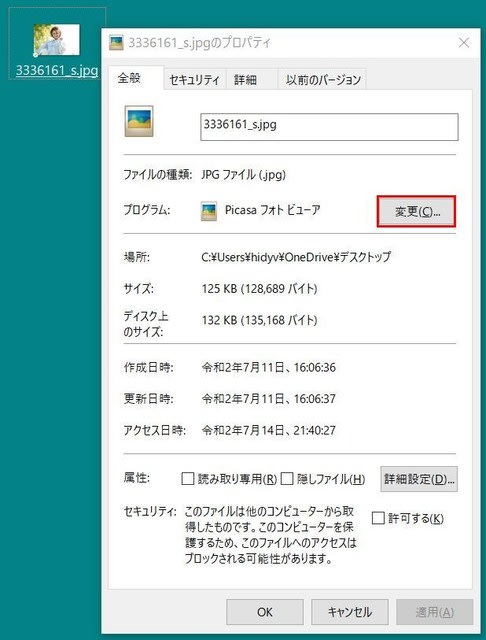









 下記の通りです。
下記の通りです。
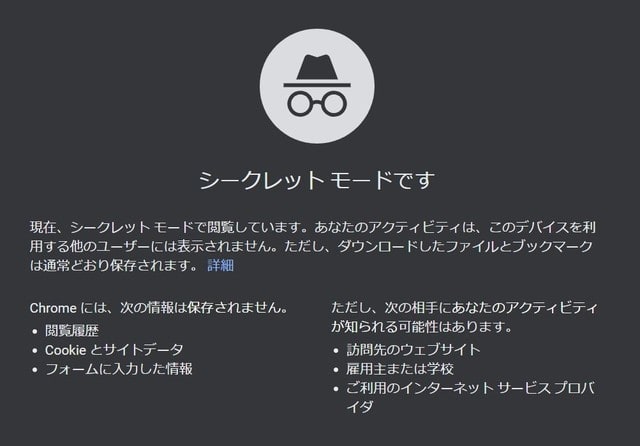
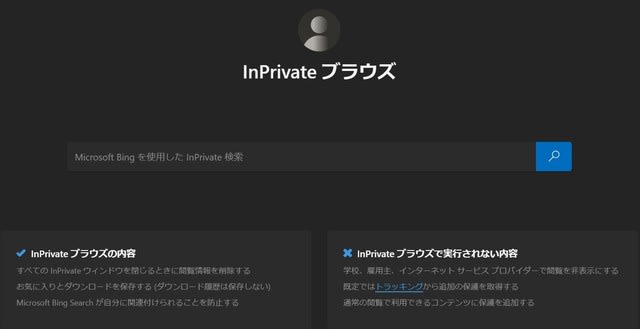


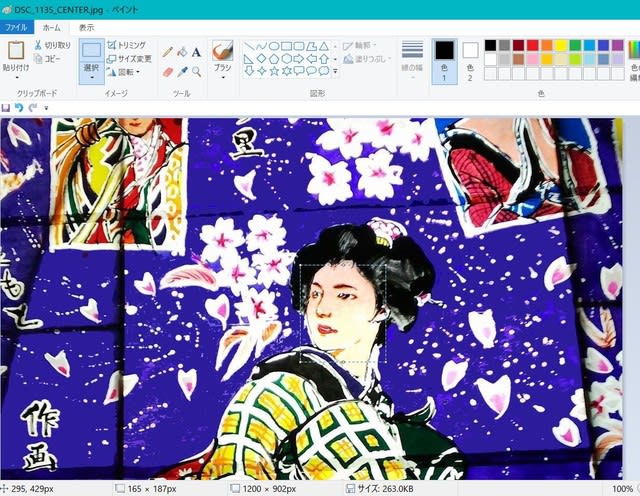



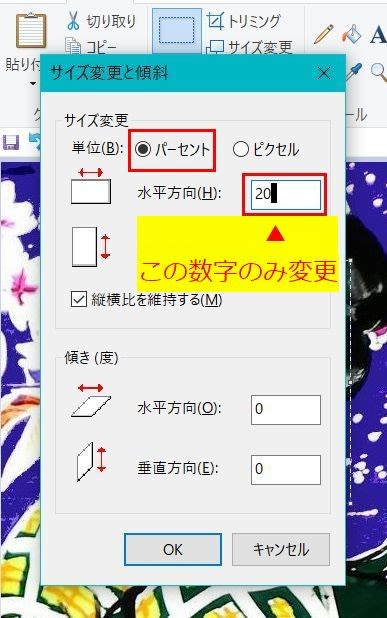
 こんな感じかな?
こんな感じかな?