前日の「PCの選択(1)」で、ドライブにSSDを採用、メモリーは 8GB以上が正しい選択であることがご理解できたと思います。
最近の新しいPCは、それが標準的になりつつあります。入門用のPCとしては、CPUには「Celron](セルロン)、HDD、メモリー 4GBでも十分です。
前回の記事でタスクマネージャーを開いて、CPUの能力やコア数、スレッド数、メモリー容量も確認でき、自分のPCの能力も概ね掴めたと思います。
しかし、知識が向上してきて、いろんなことをしようと試みると必ずある種の壁に遭遇します。以下の記事は、そのような入門機にも有効な内容になっています。
現状を知る方法
タスクバーを右クリック → タスクマネージャー → パフォーマンス を見て、CPUやディスクなどの稼働状況をチェックしてみましょう。
最近の新しいPCは、それが標準的になりつつあります。入門用のPCとしては、CPUには「Celron](セルロン)、HDD、メモリー 4GBでも十分です。
前回の記事でタスクマネージャーを開いて、CPUの能力やコア数、スレッド数、メモリー容量も確認でき、自分のPCの能力も概ね掴めたと思います。
しかし、知識が向上してきて、いろんなことをしようと試みると必ずある種の壁に遭遇します。以下の記事は、そのような入門機にも有効な内容になっています。
現状を知る方法
タスクバーを右クリック → タスクマネージャー → パフォーマンス を見て、CPUやディスクなどの稼働状況をチェックしてみましょう。

タスクマネージャーを開いて「 パフォーマンス」が見当たらない場合は、一番下の詳細(D)をクリックしてください。PCを起動して4、5分経過し、何もしていないのにCPUが10%以上であれば、裏で何かタスクが稼働しています。その時は「プロセス」を見てください。どれかが必死に動いている筈です。
PC起動直後に見ても、タスクマネージャーも開けない位CPUは忙しいです。クリックは確実に一度だけ、2度押ししないで下さい。「押した筈!」と思うときは、60秒以上待ってみましょう。パソコンを不調にする方は、必ず複数回押す癖のある方です。
暫く作業をして何もしていないときに、前記の4、5分経過と同じ状態ですか?
「いいえ、CPUは40%です!」というような方は、何か問題を抱えていますので「プロセス」で確認してください。そして、その項目をネットで検索をし、対策してください。
さて、きょうのポイントです。
バックグラウンドアプリの停止
パソコン(PC)は、あなたが何も作業をしていないときでも、裏で一生懸命仕事をしてくれています。この裏方さんに休んでもらうことでCPUの負荷が随分軽くなります。
バックグラウンドアプリの停止
パソコン(PC)は、あなたが何も作業をしていないときでも、裏で一生懸命仕事をしてくれています。この裏方さんに休んでもらうことでCPUの負荷が随分軽くなります。

言うまでもなく、PCを起動したら必ず Windows やセキュリティソフトのアップデートはないか、メールが沢山溜まっていないかを確認しておいてください。
毎日使っている方は、手動更新に設定していない限り、メールを除き忘れていてもそれらは自動でやってくれますので、気にする必要はありません。
3日に一度、1週間に一度しか触らない方は必ず確認しましょう。 その上で、バックグラウンドアプリの停止をすると効果があります。
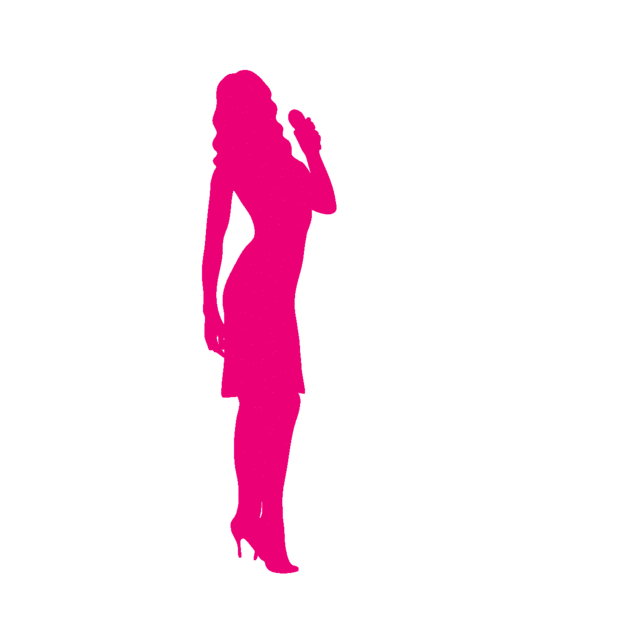
基本的には一括停止も可能ですが・・・
基本的に一括で停止しても問題はありませんが、何か月もすべて停止しておくことは好ましいとは言えません。時々必要なもののみ「オン」にしてみてください。
何故なら、そのパソコンメーカーからの重要な連絡、Microsoft Office やセキュリティアプリ、プリンターのユーティリティーなどは時々必要な更新などがあるからです。
もし、それは忘れそうだと思われる方は、一括で「オン」にし不要なものを「オフ」にしていって下さい。
例えば、自分はゲームの類はやらない、Microsoft Store から買い物はしない、Microsoft Store ニュースは見ない、OneNote for Windows 10 は使わない、等々沢山あると思います。ちなみに、highdy の場合は5個しか「オン」になっていません。
基本的に一括で停止しても問題はありませんが、何か月もすべて停止しておくことは好ましいとは言えません。時々必要なもののみ「オン」にしてみてください。
何故なら、そのパソコンメーカーからの重要な連絡、Microsoft Office やセキュリティアプリ、プリンターのユーティリティーなどは時々必要な更新などがあるからです。
もし、それは忘れそうだと思われる方は、一括で「オン」にし不要なものを「オフ」にしていって下さい。
例えば、自分はゲームの類はやらない、Microsoft Store から買い物はしない、Microsoft Store ニュースは見ない、OneNote for Windows 10 は使わない、等々沢山あると思います。ちなみに、highdy の場合は5個しか「オン」になっていません。
例えば、付箋、切り取り&スケッチ、接続、設定、電卓など「オフ」にしてもアイコンが用意されているものは、通常通り使えます。
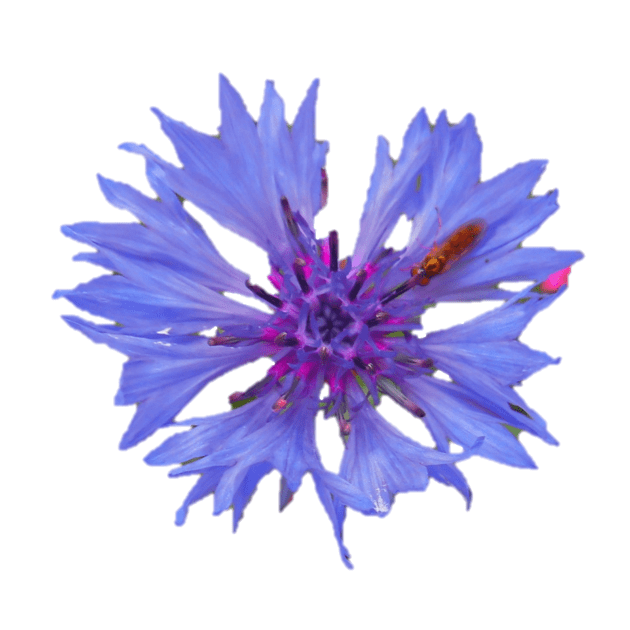
設定画面の出し方
[Windows] ロゴキー + [I](アイ)→ [TAB] → [↓](1秒位)で バックグラウンドアプリ
または スタートボタン → 設定 → プライバシー → バックグラウンドアプリ で表示します。(マウスよりショートカットの方が 3倍以上速いことがお分かりでしょう?・・・もっとも、キーボードのキーの位置・意味・機能が殆ど理解できていない方は、マウスが早いかも??)
効果の確認
次回、起動後、先のタスクマネージャーには下部に「稼働時間」がありますので、同じ時間経過後の何もしていない状況下でCPUの稼働率をチェックしてみましょう。多少変わりましたか?下がっていれば、それが効果です。
[Windows] ロゴキー + [I](アイ)→ [TAB] → [↓](1秒位)で バックグラウンドアプリ
または スタートボタン → 設定 → プライバシー → バックグラウンドアプリ で表示します。(マウスよりショートカットの方が 3倍以上速いことがお分かりでしょう?・・・もっとも、キーボードのキーの位置・意味・機能が殆ど理解できていない方は、マウスが早いかも??)
効果の確認
次回、起動後、先のタスクマネージャーには下部に「稼働時間」がありますので、同じ時間経過後の何もしていない状況下でCPUの稼働率をチェックしてみましょう。多少変わりましたか?下がっていれば、それが効果です。

現状を先日の「切り取り&スケッチ」で、後日の比較のために予めキャプチャーして保存しておくといいでしょう。
本日もご来訪いただきありがとうございました。



















