
肖像権侵害をしないために
ブログに使用する写真などで、勝手に他人の顔写真などを使用すると、「肖像権」侵害になったり、不特定多数に人に公開すると都合の悪い表現内容があります。
そのような場合、何も特別なアプリを使わなくても、Windows に標準で付属する「ペイント」というアプリで簡単にピクセル「ぼかし」(「モザイク」と表現することもありますが、厳密な意味では違います。従い、highdy は「ピクセルぼかし」という表現を使います。)を使って簡単に加工できます。
<加工法>
① 先ず、どんな方法でも構いませんので、ペイントに画像を取り込んでください。
② 画像を取り込んだら、イメージタブの中の「選択」で加工したい範囲を指定し、一旦マウスから指を離します。(下の画像では顔部分を指定した状態)
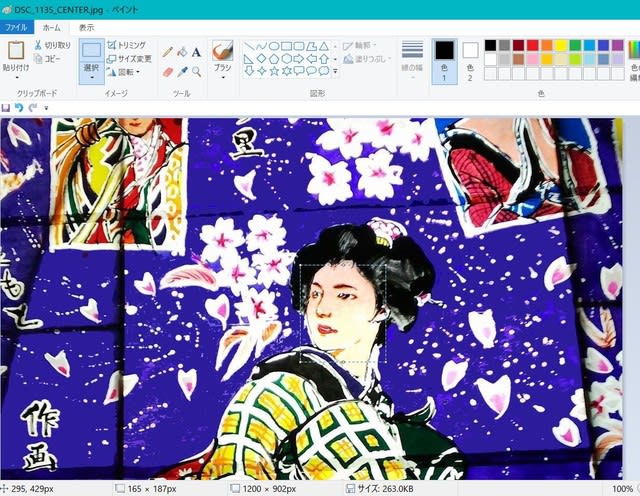
③ 範囲指定は、必ず左上から右下へと指定します。(下図は上図を拡大したもの)

➃ 次に、右下から逆に左上へとドラッグして画像を縮小して、一旦マウスから指を離します。小さく縮小するほど大きなモザイク状になります。

⑤ 再び左上から元の右下へとできるだけ正確にドラッグし、指を離します。
範囲指定の枠が残っていれば、作業範囲外を一度クリックしてください。
思い通りでない場合は、やり直しボタンを押して、もう一度試してください。
思い通りでない場合は、やり直しボタンを押して、もう一度試してください。

なお、②の「範囲指定」後にマウス操作でなく、「サイズ変更」での操作も可能です。その場合、5%以下の数字指定は適当ではありません。「ぼかし」をかけるために再度「サイズ変更」で大きな数字を入力します。例えば、1回目に10%、2回目に500%など。(デフォルトで500以下の数字指定しかできません。)
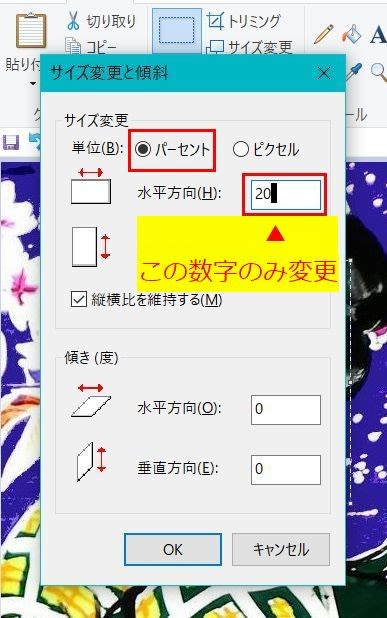
このような加工操作は、他のアプリ(例えば、フリーソフトの JTrim など)ではさらに簡単ですが、アプリのダウンロード、インストール、使いやすくするための設定が苦手な方には最も簡単な方法だと思われます。
より簡単に使うコツは、ペイント画面で作業範囲が適度な画像サイズに拡大されていることです。
(できる方には馬鹿馬鹿しい内容で申し訳ありませんが、このブログで難しいことを書くとまた苦情(?)が届きそうなので、今後はこの程度で勘弁してください。)
highdy が頭を下げると  一般の方なら
一般の方なら  こんな感じかな?
こんな感じかな?
 一般の方なら
一般の方なら  こんな感じかな?
こんな感じかな?
Windows の「設定」を開くには、
[Windows] ロゴキー + [ i ] (アイ)が便利ですネ!
本日もご来訪いただきありがとうございました。
記事の保存には、画面上で右クリック → 印刷 → PDFに保存
することにより、すべてのリンクも活用できます。
することにより、すべてのリンクも活用できます。


















もう、落ち着かれましたか~!。
ボチボチ 頑張ってください✊
長時間走行の疲れも「何のその」とばかりに早速の活動・・恐れ入ります。
今、私は例によって(?)『簡単に出来るものはすぐにやってみよう』ということで私の写真ならいじくり回しても問題なしとしてあれこれとやってみました。
上手くドラッグしないと表示されなかったり範囲指定の枠がほんの少し残っていても線として残ることがわかり今後の活用時の注意ポイントがわかりました。
windows10ではアプリがペイント3Dでしたのでmspaintのファイル名を入力して開いたのですがペイント3Dでも同じことができるのでしょうか?
今、ちょっとやってみましたがhighdyさんのご説明の最後の⑤のところがどうしても上手くいかないのはやり方をまちがっているのでしょうか?それとも単純なドラッグミスなのでしょうか?
いつもご訪問ありがとうございます。
まだまだ、雨が降りますので庭仕事はこれからです。
たまに帰ってくるので、作業を始めようとすっると友達が訪ねてきたり、パソコンで少し高度な研究のため、通常アカウントをログアウトしたらハングアウトの登録ユーザー全員が消えていて慌てて復旧したりとバタバタやっております。
いつもながら、チャレンジ精神旺盛な若さに敬意を表します。自分の知識・技術を維持及び向上をはかることは、若さの継続にもなります。素晴らしいですね。
ところで、⑤の部分は、私もブログにアップする必要性から、自分でも検証しています。そこでコツとして書いてありますように、適度な拡大倍率で実行しないと、ご指摘のような不具合が発生することがあります。さらなるコツとしては、2度目の拡大作業時に元のサイズより大き目にするのも一つの解決策です。
マウスでうまくいかない場合は、「さらに、・・・」以降の代替手段も有効と考えます。
昔の「mspaint」に相当するものは、、「windows アクセサリ」内にある「ペイント」ですが、ペイント3Dではできないと思います。もし、できる方法を見つけたらまた投稿したいと思います。
マウスでうまくいかないときは、大体手段の「さらに、・・・」を利用しますが、拡大を2度使う方法があります。
例えば、10%に縮小し、500%に拡大、さらに、200%の拡大をする方法です。
1 × 0.1 × 5 = 0.5 0.5 × 2 = 1 という計算ですから、暗算でできる「%」を利用すれば、いろいろな倍率によりいろいろなモザイク状に表示できます。
ペイントでは何度かやり直し、なんとかコツのようなものは感じたのですがペイント3Dでは上手くできなかったものですからお聞きしたのですが、お手数をおかけした分だけ最後のアドバイスの方法でも試して会得し、縮小、拡大も使いこなせるようにします。
Windows10ではペイントがなくなり3Dのアプリだけだと思ってmspaintから辿ったのですがwindowsアクセサリーのなかにあったのですね。
ありがとうございました。
教えて頂いて有難うございます
頑張ってやってみます。
いつもご訪問ありがとうございます。
フリー(無料)ソフトの JTrim だともっと簡単ですが、この方法では何もしなくても直ぐに使えるのが便利なところです。
お役に立てれば幸いです。
昔は画像に ぼかしを入れる方法があること自体、知らずにいましたっけ。