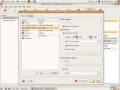VMware1.0.8をインストールし直し、以前の仮想マシンを使い始めたのだが、とんでもないミスをしでかして、仮想マシン上に構築した環境を失ってしまった。
環境を構築する前のバックアップイメージで、現在の仮想マシンを上書きしてしまったのだ・・・
GUIのボタンを押し間違えると、とんでもない目に遭う、という痛い教訓(泣)。
気を取り直して、仮想マシンを一から再構築。
不足気味だった仮想マシンの容量を4GBから8GBへ倍増させた。
メモリは256MBのまま。
これで、再びVineLinux4.2を仮想マシンへインストールした。
この仮想マシンに対し、ホストOSからsshで接続しようとした、が・・・
繋がらない。
エラーメッセージに、"man-in-the-middle-attack"という不気味な文言が・・・
原因がわからず、2日ほどうんうん唸っていたが、ウェブをさまよった末に解決策を見つけた。
ホストOSの、/home/hoge/.ssh/known_hots の内容を削除した上で、sshで接続してみれば良い。
viでこのファイルを開くと、英数字の羅列が4行ほどある。
試しに、最後の行をまるごと消去して上書き保存し、再びsshで接続してみた。
すると、「このマシンに接続するか?するならyesを」という旨のメッセージが。
これにyesと答えると、無事に仮想マシンへログインできた。
接続先のホストを再インストールした場合、Linuxのsshクライアントで接続しようとすると、
以前の接続情報と違うことを理由に、sshクライアントが接続を拒否するらしい。
(Windows版のputtyなら接続できるという話だが、未確認。)
そこで、接続情報を保存している、.sshディレクトリのknown_hostsファイルの中身を削除して、
それから接続すると、sshクライアントが接続先を新たなマシンとして登録してくれる、という理解でいいのかな?
環境を構築する前のバックアップイメージで、現在の仮想マシンを上書きしてしまったのだ・・・
GUIのボタンを押し間違えると、とんでもない目に遭う、という痛い教訓(泣)。
気を取り直して、仮想マシンを一から再構築。
不足気味だった仮想マシンの容量を4GBから8GBへ倍増させた。
メモリは256MBのまま。
これで、再びVineLinux4.2を仮想マシンへインストールした。
この仮想マシンに対し、ホストOSからsshで接続しようとした、が・・・
繋がらない。
エラーメッセージに、"man-in-the-middle-attack"という不気味な文言が・・・
原因がわからず、2日ほどうんうん唸っていたが、ウェブをさまよった末に解決策を見つけた。
ホストOSの、/home/hoge/.ssh/known_hots の内容を削除した上で、sshで接続してみれば良い。
viでこのファイルを開くと、英数字の羅列が4行ほどある。
試しに、最後の行をまるごと消去して上書き保存し、再びsshで接続してみた。
すると、「このマシンに接続するか?するならyesを」という旨のメッセージが。
これにyesと答えると、無事に仮想マシンへログインできた。
接続先のホストを再インストールした場合、Linuxのsshクライアントで接続しようとすると、
以前の接続情報と違うことを理由に、sshクライアントが接続を拒否するらしい。
(Windows版のputtyなら接続できるという話だが、未確認。)
そこで、接続情報を保存している、.sshディレクトリのknown_hostsファイルの中身を削除して、
それから接続すると、sshクライアントが接続先を新たなマシンとして登録してくれる、という理解でいいのかな?