VMware-serverには仮想マシンとしてOSをインストールできる。おおまかな手順を以下にメモ。
VMware-serverをUbuntuへインストールすると、GNOMEメニュー「アプリケーションーシステムツールーVMware server console」にアイコンが登録される。
これをクリックすれば、VMware-serverが動作する。
まず最初に、下図の「local」を選択してエンター。

次に、「create a new virtual machine」をクリックする。
すると、「New Virtual Machine Wizard」の画面に移る。この中の、「Virtual Machine Configration」の「Typical」にチェックを入れて、Next。
次に、Wizardの「Select a Guest Operating System」の2.Linuxを選択。Version欄にはRed Hat Linuxを選ぶこと。Vine2.4はRedHat系なので。Other 2.6 Linuxを選ぶと、インストールに失敗した。
「Name」には適当な名前を入れる。「Location」は初期設定値のまま。
さらに、「Network Connection」の「Use bridged networking」にチェックを入れ、Next。
「Disk Size」のDisk Sizeを選ぶ。初期設定値は8GBだが、ケチって4GBとした。(結果的には、少し足りないようだ・・・)
「Allocate all disk space now」にチェックを入れ、「Split disk into 2GB files」のチェックは外した。
ext3ファイルシステムに仮想マシンを構築する場合は、Split・・・のチェックは不要?
以上で、設定は終了。「finish」ボタンをクリックする。
すると、仮想マシンのためのディスクが作成される。しばらく待ってこれが終了すると、「Red Hat Linux」のタブがConsoleの画面に出現。
これで仮想マシンができた。
次に、これにVine4.2をインストールする作業を行う。
ISOイメージを焼きつけたCD-ROMがあるなら、CDをトレイに入れて、Consoleの画面の「Start」ボタンをクリックすればインストールが始まる(はず)。
今回は、ISOイメージをダウンロードしてハードディスクの/tmp/に置いた。なので、ISOイメージをそこから読み込むようにする。
「Red Hat Linux」タブを開き、「Edit virtual machine settings」をクリックする。
Device欄のCD-ROMをクリックすると、画面右側にDevice Statusが開く。
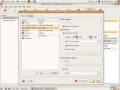
この部分の「Connection」の初期値は「Use a physical Drive」にチェックが入っているのだが、「Use ISO image:」にチェックを入れる。
そして、ISOイメージのありか(/tmp/)を「Browse」で選択する。
以上で設定は終了。Consoleの上部にある「Start」ボタンをクリックすると、/tmp/からISOイメージを読み込み、インストールが始まる。
インストール自体はごく普通に行われる。
しばらく待てば、Vine4.2が仮想マシン上に現れるのだ。。

仮想マシン上のVine4.2を使う上で、VMware-toolsをVine4.2へインストールすると、マウスポインタがVMware Consoleと仮想マシン上をスムーズに移動できて便利だ。また、vmxnetというネットワーク用ツールもインストールされる。
注意点として、仮想マシンを終了する場合は、VMware Consoleのメニューにある「Power Off」ボタンをクリックすること。仮想マシンを普通にシャットダウンしてはいけない。これをすると、VMware-toolsがうまく動かなくなってしまうのだ。vmxnetも使えなくなり、ネットワークに繋がらなくなってしまう。
VMware-serverをUbuntuへインストールすると、GNOMEメニュー「アプリケーションーシステムツールーVMware server console」にアイコンが登録される。
これをクリックすれば、VMware-serverが動作する。
まず最初に、下図の「local」を選択してエンター。

次に、「create a new virtual machine」をクリックする。
すると、「New Virtual Machine Wizard」の画面に移る。この中の、「Virtual Machine Configration」の「Typical」にチェックを入れて、Next。
次に、Wizardの「Select a Guest Operating System」の2.Linuxを選択。Version欄にはRed Hat Linuxを選ぶこと。Vine2.4はRedHat系なので。Other 2.6 Linuxを選ぶと、インストールに失敗した。
「Name」には適当な名前を入れる。「Location」は初期設定値のまま。
さらに、「Network Connection」の「Use bridged networking」にチェックを入れ、Next。
「Disk Size」のDisk Sizeを選ぶ。初期設定値は8GBだが、ケチって4GBとした。(結果的には、少し足りないようだ・・・)
「Allocate all disk space now」にチェックを入れ、「Split disk into 2GB files」のチェックは外した。
ext3ファイルシステムに仮想マシンを構築する場合は、Split・・・のチェックは不要?
以上で、設定は終了。「finish」ボタンをクリックする。
すると、仮想マシンのためのディスクが作成される。しばらく待ってこれが終了すると、「Red Hat Linux」のタブがConsoleの画面に出現。
これで仮想マシンができた。
次に、これにVine4.2をインストールする作業を行う。
ISOイメージを焼きつけたCD-ROMがあるなら、CDをトレイに入れて、Consoleの画面の「Start」ボタンをクリックすればインストールが始まる(はず)。
今回は、ISOイメージをダウンロードしてハードディスクの/tmp/に置いた。なので、ISOイメージをそこから読み込むようにする。
「Red Hat Linux」タブを開き、「Edit virtual machine settings」をクリックする。
Device欄のCD-ROMをクリックすると、画面右側にDevice Statusが開く。
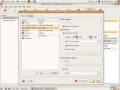
この部分の「Connection」の初期値は「Use a physical Drive」にチェックが入っているのだが、「Use ISO image:」にチェックを入れる。
そして、ISOイメージのありか(/tmp/)を「Browse」で選択する。
以上で設定は終了。Consoleの上部にある「Start」ボタンをクリックすると、/tmp/からISOイメージを読み込み、インストールが始まる。
インストール自体はごく普通に行われる。
しばらく待てば、Vine4.2が仮想マシン上に現れるのだ。。

仮想マシン上のVine4.2を使う上で、VMware-toolsをVine4.2へインストールすると、マウスポインタがVMware Consoleと仮想マシン上をスムーズに移動できて便利だ。また、vmxnetというネットワーク用ツールもインストールされる。
注意点として、仮想マシンを終了する場合は、VMware Consoleのメニューにある「Power Off」ボタンをクリックすること。仮想マシンを普通にシャットダウンしてはいけない。これをすると、VMware-toolsがうまく動かなくなってしまうのだ。vmxnetも使えなくなり、ネットワークに繋がらなくなってしまう。



















