パソコン障害により、どうしてリもカバリーを行わざるを得ない場合もあるでしょう。リカバリーを行うと言うことは、パソコンを購入時の状態に戻すことですから、当然マイドキュメント等に作成保存した全てのデータは無くなります。
出来れば 「マイドキュメント」 等データは、外部メディア(外付けハードディスク ・ CD/RW ・ フラッシュメモリ等)にバックアップしておくことが好ましいわけですが、次善の策として <Dドライブ> を活用することも、また一つの有効な予防策であります。
※ 一般的にリカバリーはCドライブを対象として行われますので、自分で作成したデータは<Dドライブ>へ保存しておくことで、万一リカバリーの必要が生じた場合でもデータ消去の被害から免れることが出来ます。
なお、機種によっては<Dドライブ>の無いパソコンもあります。 <Cドライブ>を分割して<Dドライブ>を作ることは可能です。
【注1】 リカバリーは (Cドライブ・Dドライブ) の双方を対象に実行される場合もありますので、 リカバリーの必要が生じた場合は、パソコンに付随したマニュアルをよく読んで実行することが肝心です。
【注2】 この操作を実行する場合は、全てのプログラムを閉じてから行います。
【注3】 移動するデータの量が多い場合は、移動が完了するまで数時間を要することもあります。
■ 「マイドキュメント」を <Dドライブ> へ移動する
★ Windows 7
「スタート」 → 「ドキュメント」 → 「マイドキュメント」 を右クリック→「プロパティ」 → 「場所」タブ→(リンク先に現在のマイドキュメントの格納場所が表示される)→「移動」ボタンをクリックする。 「移動先の選択」ウィンドウ → [フォルダの選択]をクリック→ 「適用」をクリックする。
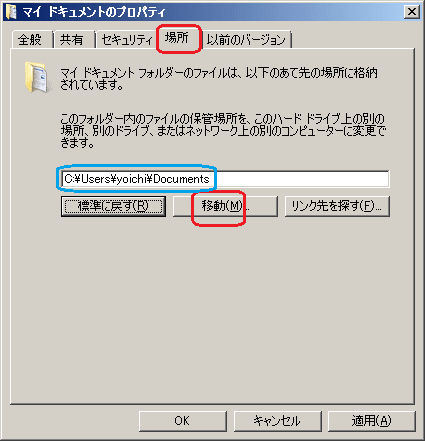
上記の「移動」ボタンをクリックすると「移動先の選択」ウィンドウが表示されるので、
Dドライブのフォルダを選択して → 画面の指示にそって進むと、下記の画面が表示される。
(事前にDドライブに任意のフォルダを作成しておく)

(事前にDドライブへ「マイドキュメント」フォルダを作成しておけば、上記のように表示される。)
(フォルダの名称は任意の名前で良い:例「個人フォルダ」など)
ーーーーーーーーーーーーーーーーーーーーーーーーーーーーーーーーーーーーーーーーー
※ 今まで 「Cドライブ」 のマイドキュメントに保存されていた過去のデータも、新しく作成した「Dドライブ」 の フォルダにすべて移動されます。 以後、データはこちらに保存されることになります。











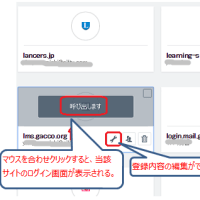
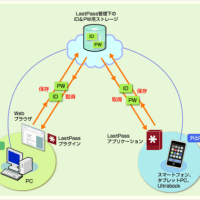
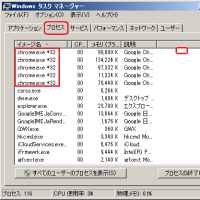
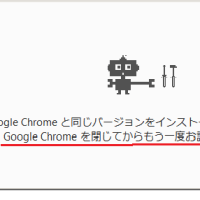



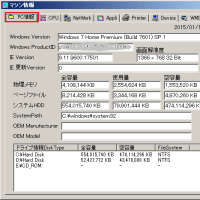

※コメント投稿者のブログIDはブログ作成者のみに通知されます