Word で文書を作成したとき、2ページ目に少しばかり文章がはみ出したりして何となく見っともない。そのような経験をお持ちの方も多いのではないでしょうか。1ページ内に収めてしまいたい場合は、次の方法で簡単に収めることが出来ます。
2ページ目にはみ出した文章を1ページ内に収める方法の一つは、『余白』部分を小さくする方法があります。今回は『余白』はそのままにして、<グリッド線>の設定変更により1ページ内に収める方法をご紹介します。
● 2ページ目にはみ出した文章を1ページ内に収める
(すべての画像はクリックすると拡大されます)

クリックすると拡大されます
(少しばかり文章が2ページ目にはみ出している)
<グリッド線>を無効にすることにより【行間】を詰めることが出来るので、これを利用して2ページ目にはみ出した文章を1ページ内に収めるようにします。
Word 文書を表示して「ページ設定」→「標準の文字数を使う」にチェックを入れ→「OK」
(初期設定では「行数だけを指定する」にチェックが入っている。)

クリックすると拡大されます
(「標準の文字数を使う」にチェックを入れ直す)
これにより<グリッド線>が無効になり行間が詰まるので、1ページ内に収まる場合が多い。もし収まりきれない場合は『余白』で調整する。

クリックすると拡大されます
(2ページにはみ出していた文章が1ページないに収まった)
● 文章の1部分だけ<グリッド線>を無効にして体裁を整える
表題部分が長くなってしまい2行にまたがってしまった。
文字サイズが大きいため【行間】も広がってしまった。

クリックすると拡大されます
(表題部分の行間が広がってしまい見っともない)
表題部分の2行を範囲選択する→メニューバーの「書式」→「段落」→「インデントと行間隔」タブ→「1ページの行数を指定時に文字を行グリッド線に合わせる」のチェックを外し→「OK」

クリックすると拡大されます
(範囲選択した部分の<グリッド線>が無効になる)
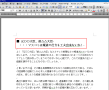
クリックすると拡大されます
(結果として、表題部分の「行間」が狭まり見やすくなった)











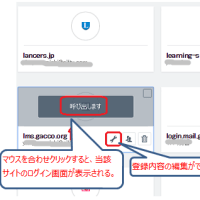
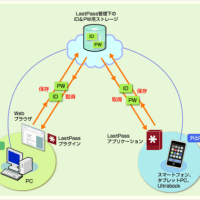
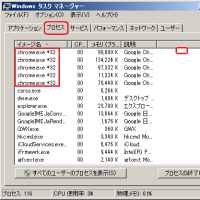
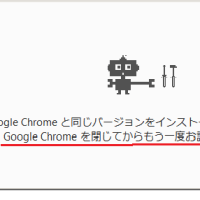



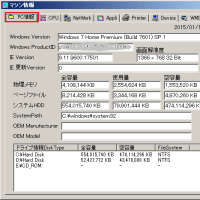

応援ポチッ!