
Outlook Express(OE)の送信は出来が、突然受信が出来なくなった。このようなトラブルが発生した場合、次の操作で受信が出来るようになる可能性があります。
1番から順番に試み再起動後、その都度自分宛てにメールを送信して受信ができるかどうかを試します。
■ 1.受信済メールを削除する。
不要と思われる受信メールを徹底的に削除する。
(必要な添付ファイルなどは、別途マイドキュメントなどへ保存する。)
(ついでに <送信済みアイテム> 並びに <削除済みアイテム> はすべて空にする。)
その上でフォルダの最適化を行う。
OEメニューの「ファイル」→「フォルダ」→「すべてのフォルダを最適化する」。
■ 2.「サーバーにメッセージのコピーを置く」のチェックを外す。
OEのメニュー「ツール」→「アカウント」→「メール」→「プロパティ」→「詳細設定」→『サーバーにメッセージのコピーを置く』のチェックを外し→「OK」
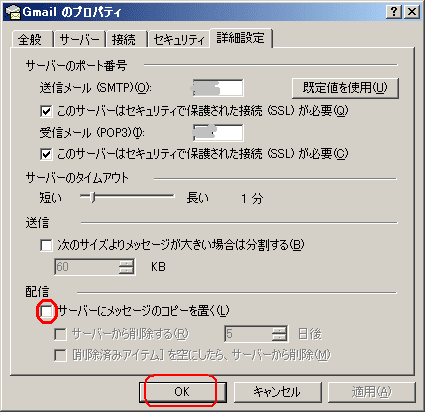
※ ここにチェックを入れる場合は、その下の「サーバーから削除する」も設定する。
この設定をしないとサーバーのメールが満杯になってしまう。
■ 3.サーバーのタイムアウトの時間を(長く)設定する。
OEのメニュー「ツール」→「アカウント」→「メール」タブ→「プロパティ」→「詳細設定」→『サーバーのタイムアウト』のスライダを右端(長い)まで移動させ→「OK」

■ 4.メールアカウントを再設定する。
↓ 下記の手順でメールのアカウント設定を一旦削除し、再度設定する。
(1) アカウントを削除する。
「ツール」→「アカウント」→「メール」→(削除するアカウントを指定して)→『削除』


(2) アカウントを再設定する。
「ツール」→「アカウント」→「メール」→『追加』

=[POP3]を選択→プロバイダから提供されているメール サーバー名を入力=

=プロバイダから提供されているアカウント名およびパスワードを入力=

■ 5. Windows XP Service Pack 2 をインストールする。
(Service Pack 2 が未適用の場合)
Windows XP Service Pack 2 には (Internet Explorer 6 Service Pack 2 と Outlook Express Service Pack 2 )の両方が含まれているため、これをインストールすることにより Outlook Express で発生する問題を解決することができる場合があります。
(Internet Explorer 6 Service Pack 2 のインストール手順)
- 以下のマイクロソフト Web サイトにアクセスします。
- 「高速]」をクリック
- 使用しているコンピュータが条件を満たしている場合、Windows XP Service Pack 2 が更新プログラムの 1 つとして自動的に選択される→「更新プログラムのインストール]」をクリック
- マイクロソフト ソフトウェア ライセンス条項の確認→、「同意する」をクリック
■ 6.Outlook Express を再インストールする
Outlook Express を削除した後、再度インストールします。OEのソフトを削除しても、通常メールデータはそのまま残りますが、用心のため必要なメールはバックアップを取っておきます。
※ 再インストールについては次回号 <175> に掲載しました。
http://blog.goo.ne.jp/yh-asaka/e/c900e94bacfddf04e0d852822a6dff1b












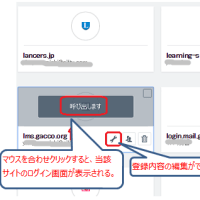
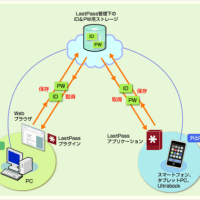
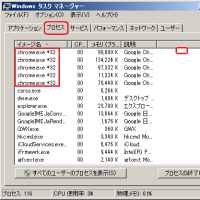
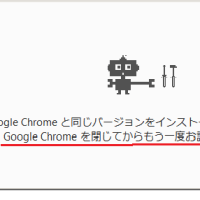



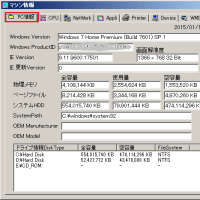

※コメント投稿者のブログIDはブログ作成者のみに通知されます