最近パソコンの調子がちょっとおかしい! 最近どうも動きが遅い! 長い間パソコンを使っている内には、知らず知らずのうちにゴミファイルがたまっていきます。
ゴミファイルにはいろいろなものがありますが、中でも(パソコンの設定変更をしたり、ソフトのインストールやアンインストールを繰り返していると)その度にレジストリに余分とも言えるゴミ情報が書き込まれていきます。 その結果レジストリが肥大化して行きパソコンの動作が遅くなる一つの要因となります。
レジストリとは、Windows やそれに関するあらゆる大切な情報を格納したデータベースのことです。各種設定変更をしたり、アプリケーションソフトをインストールしたりするlことにより、その情報は(即)レジストリに反映されます。レジストリの情報は絶えず変化しております。
一般に(安易にレジストリに手を出すのは危険)とよく言われます。Windows のあらゆる大切な情報を格納しているわけですから、下手に触るとレジストリのデータが壊れてしまい、最悪の場合 Windows が起動しなくなってしまうという危険性をはらんでいるからです。
★ パソコンは(自己責任において操作する)ことは言うまでもないことですが、特にレジストリに関する操作の場合は上記の理由にから、より慎重な操作が必要であります。
肥大化したレジストリをクリーンアップするには「レジストリの掃除」が必要になります。
「CCleaner(Crap Cleaner)」 などのツールを使うことにより、比較的手軽にレジストリを掃除することが出来ます。
● CCleaner をインストールする
http://www.ccleaner.com/download/ からダウンロードします。
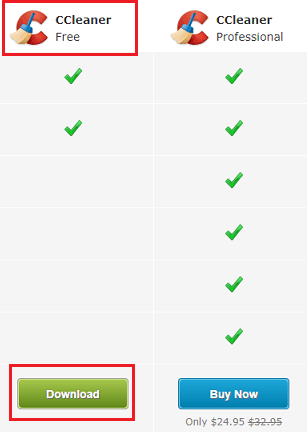
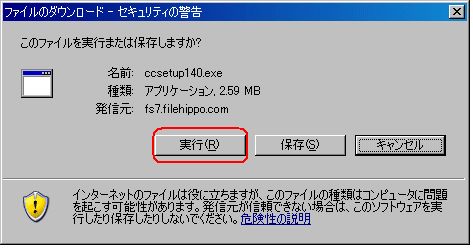
■ CCleaner の主な機能
CCleaner にはレジストリのクリーンアップ以外に、下記にあります「インターネット関連」や「アプリケーションの追加と削除」に関するもの「システム」に関するもの等のクリーンアップも含まれております。
・リンク先がないショートカットの削除
・不要なアンインストールの情報の削除
・インターネットキャッシュの削除
・インターネットヒストリー(履歴情報)の削除
・インターネットクッキー(cookie)の削除
・ごみ箱、一時ファイル、ログファイルの削除
・最近開いたURLやファイル履歴の削除
・レジストリの不具合修正
・レジストリのバックアップなど・・・
※レジストリ以外の項目を削除した場合、下記のような支障を生じることもありますので注意が必要です。
◎ 「クッキー」を削除してしまったために、全ての登録サイトにおいてログイン情報などをいちいち入力しなければならなくなった。
◎ 今まで使っていたアプリケーションが使えなくなった。再度そのアプリをインストールしなければならなくなった。・・・等など
※ 今回はレジストリに関してのクリーンアップを行ってみましょう。
● レジストリのクリーンアップ
1.インストール後 CCleaner を起動し「問題点」アイコンをクリックします。

2.<レジストリの保守>にチェックを入れ「問題点スキャン」ボタンを押します。
3.スキャンが終わったらダイアログボックスを右に拡大して「詳細」を読みます。
4.ほとんどは削除しても問題ないと思いますが、気になる項目があったらチェックを外します。
5.「問題点を解決」ボタンを押します。
(不要なレジストリが削除されます。)
 ↓クリックすると拡大されます↓
↓クリックすると拡大されます↓

「はい」をクリックし、任意の場所にバックアップファイルを格納します。
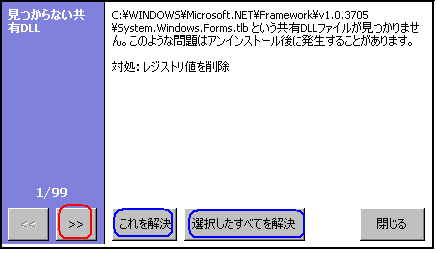
[>>] をクリックしながら内容をよく読み、削除するには「これを解決」ボタンを押すと削除されます。少しずつ削除しながら、その後のパソコンの調子を見定めてもよろしいでしょう。
すべて削除しても大丈夫と判断したときは「選択したすべてを解決」ボタンを押すと一気に削除されます。
(不要なレジストリを削除することにより、クリーンアップがなされます。)
※ クリーンアップ以前の状態に戻す場合は、格納したバックアップファイルを右クリック 「結合」 をクリックして 「リストア(復元)」 します。
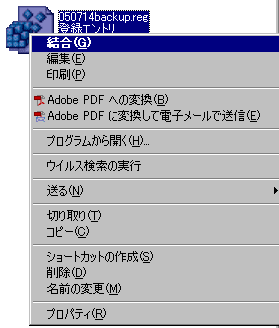
※ CCleaner の詳しい説明は下記サイトもご参照下さい。
http://eazyfox.homelinux.org/SecuTool/CCleaner/CCleaner001.html










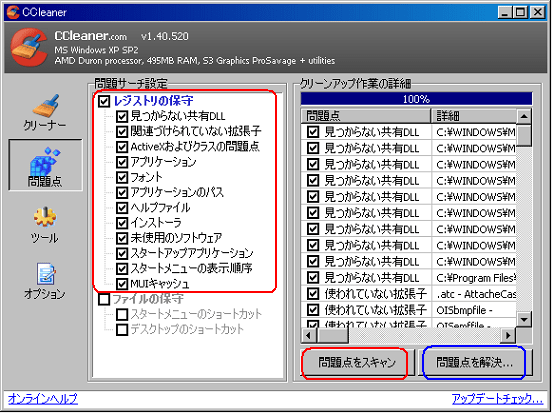

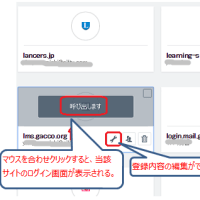
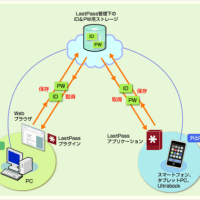
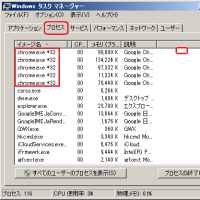
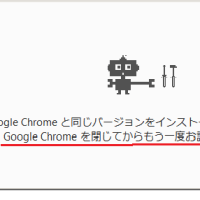



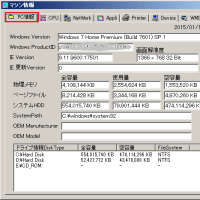

※コメント投稿者のブログIDはブログ作成者のみに通知されます