? ?
?
デジカメなどで撮った写真をプリントしたりメールで送ったり、あるいはWord文書やホームページに貼りつけたりなど、いろいろと利用するケースがあると思います。
しかし、撮影したままの状態では、色合いが実際とは違っていたり、サイズが大きすぎたり、余分なものまで写っていたりなどと、そのままでは使うことを躊躇してしまうこともあるでしょう。
そのような場合は、「画像編集ソフト」を使って(自分が思うように)加工した上で利用します。
「画像編集ソフト」は多くのものがありますが、それぞれに使い方が違ってきますので、日常的に利用するソフトを一つ決めておけば、使い方にも慣れることが出来て便利です。
今回は、フリーの画像ソフトとして定評のある、初心者でも使いやすく又多くの機能が搭載された「JTrim」の使い方を、ご紹介したいと思います。
■ フリーソフト JTrim をインストールする
(JTrim 窓の杜ダウンロードページ)
http://www.forest.impress.co.jp/lib/pic/piccam/picedit/jtrim.html
上記のページよりダウンロード・インストールが出来ます。
■ JTrim の基本的な使い方 (その1)
(下記のすべての写真がクリックすると拡大されます。)
1.JTrim に写真を取り込む
JTrimを起動してメニューの「ファイル」→「開く」→目的の写真を選択する
2.取り込んだ写真を JTrim の現在のウィンドウの大きさに合わせる
(JTrim のウィンドウの大きさは調整可能)
メニューの「表示」→「ズーム」→「ウィンドウに合わせる」
3.写真の明るさとコントラストを調整する
メニューの「カラー」→「明るさ/コントラスト」
スライダーを左右にドラッグし、プレビューを確認しながら調整する→「OK」
4.色を調整する
メニュー「カラー」→「RGBの度合い」→(スライダーをドラッグして色合いを調整する)

5.写真をトリミングする(不要な部分を取り除く)
メニュー「イメージ」→「切り抜き」
1)画面上に四角いエリアが表示されるので、マウスでドラッグして切り抜きたい部分に合わせる。
2)四隅をドラッグしながら切り抜く範囲を調整する。
6.写真をリサイズする(縮小・拡大)
メニュー「イメージ」→「リサイズ」
1)「縦横の比率を保持する」にチェックを入れておく。
2)「ピクセル」で指定するか、又は現在の大きさに対「%」で指定する。
※ デジカメなどで撮った写真は結構大きなサイズで撮影されているので、
プリントしたりメールに添付したりする際には縮小することが多い。























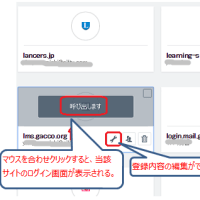
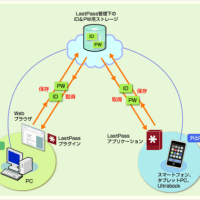
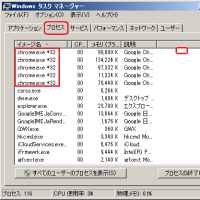
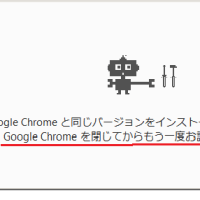



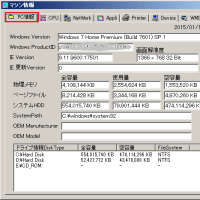

※コメント投稿者のブログIDはブログ作成者のみに通知されます