「筆ぐるめ」を開いて「住所録データ」を取り込む
前回、住所録ファイルを「CSVファイル」で保存しました。
この 「CSVファイル」 を 「筆ぐるめ」 に取り込めば、
Excelで作成した住所録ファイルが「筆ぐるめ」で使用できるようになります。
以下の順番に作業を行ってください。
1.「筆ぐるめ」を開きます。
「住所録データの取り込み」をクリックします。
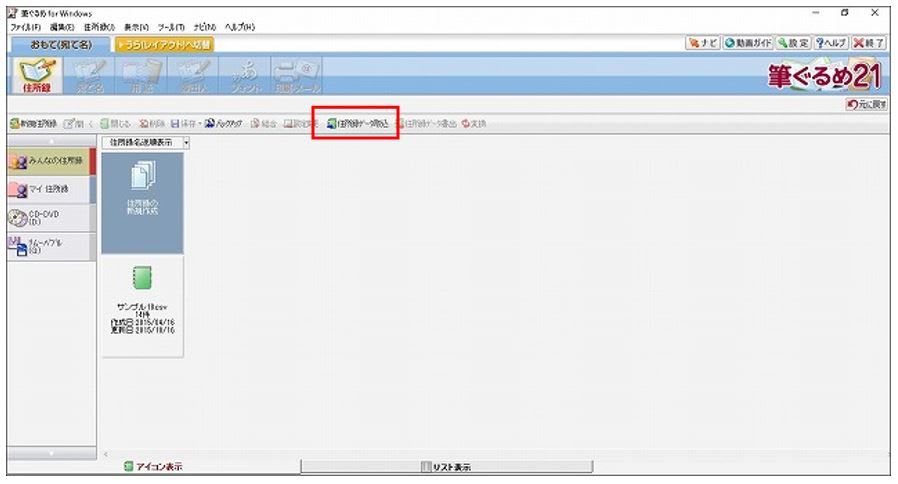
2.「他ソフトデータ」を選択して、「次へ」をクリックします。
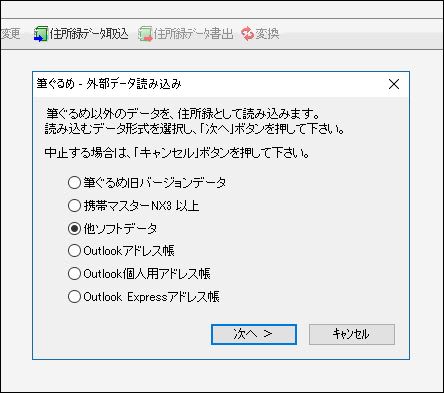
3.「CSVファイル」を選択して、「次へ」をクリックします。

4.保存しておいた、「〇△□.csv」ファイルを開きます。(例 サンプル住所録.csv)

5.「外部データ読み込み」画面で、そのまま「変換実行」をクリックします。

6.「新規住所録として登録」が選択されていることを確認して、「次へ」をクリックします。

7.パスワードは空白のままで、「パスワードを設定しない」をクリックします。

8.「筆ぐるめ」に、「サンプル住所録.csv」 住所録が出来上がりました。

9.「サンプル住所録.csv」を開くと、項目名が住所データーとして表示されています。
「一覧表」を表示して、項目行を選択し、削除をクリックします。

10.連名データの場合、 氏名の 氏と名の間に空白 を挿入しておいてください。
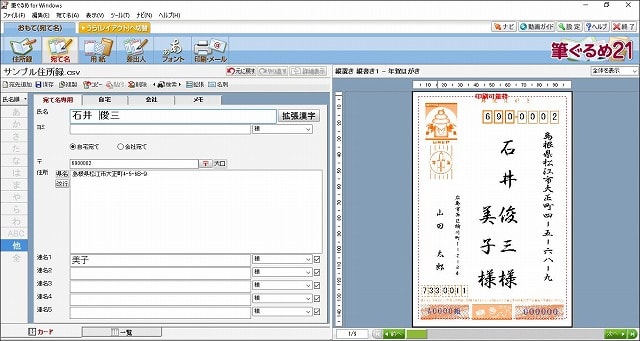
以上で、 「Excel住所録」 が 「筆ぐるめ」 住所録になりました。
次回の予定は
「筆ぐるめ」で、住所録を3分割する方法 についてです。
(ひとつの住所録を、親戚住所録、友人住所録、会社関係住所録 の3住所録にします)
前回、住所録ファイルを「CSVファイル」で保存しました。
この 「CSVファイル」 を 「筆ぐるめ」 に取り込めば、
Excelで作成した住所録ファイルが「筆ぐるめ」で使用できるようになります。
以下の順番に作業を行ってください。
1.「筆ぐるめ」を開きます。
「住所録データの取り込み」をクリックします。
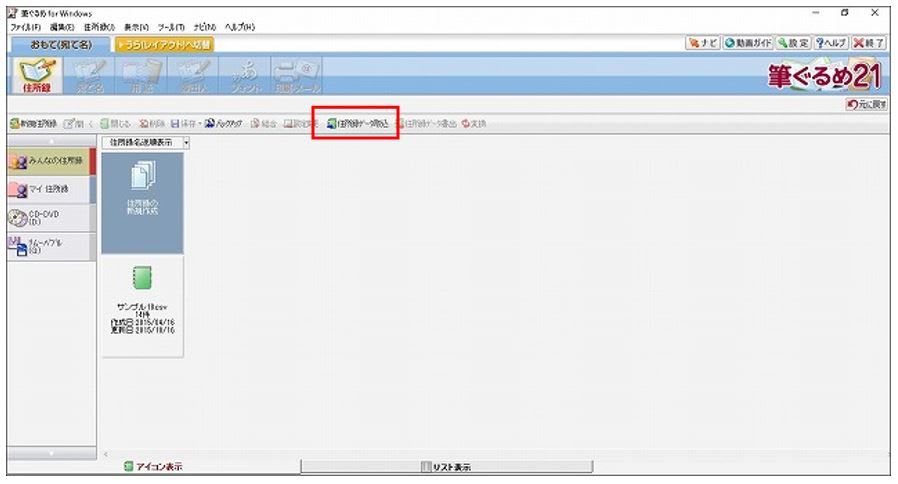
2.「他ソフトデータ」を選択して、「次へ」をクリックします。
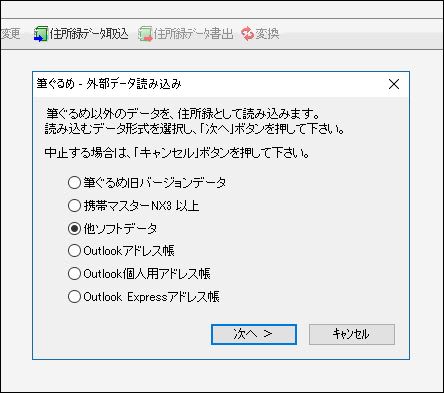
3.「CSVファイル」を選択して、「次へ」をクリックします。

4.保存しておいた、「〇△□.csv」ファイルを開きます。(例 サンプル住所録.csv)

5.「外部データ読み込み」画面で、そのまま「変換実行」をクリックします。

6.「新規住所録として登録」が選択されていることを確認して、「次へ」をクリックします。

7.パスワードは空白のままで、「パスワードを設定しない」をクリックします。

8.「筆ぐるめ」に、「サンプル住所録.csv」 住所録が出来上がりました。

9.「サンプル住所録.csv」を開くと、項目名が住所データーとして表示されています。
「一覧表」を表示して、項目行を選択し、削除をクリックします。

10.連名データの場合、 氏名の 氏と名の間に空白 を挿入しておいてください。
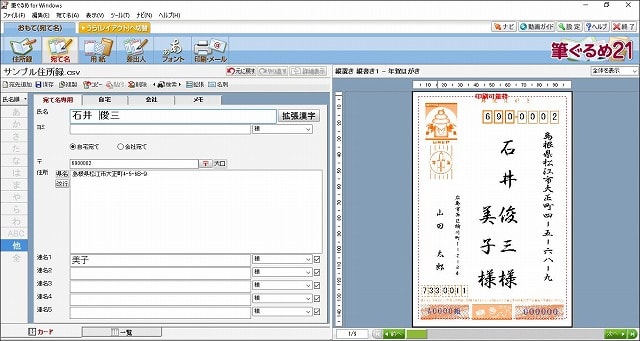
以上で、 「Excel住所録」 が 「筆ぐるめ」 住所録になりました。
次回の予定は
「筆ぐるめ」で、住所録を3分割する方法 についてです。
(ひとつの住所録を、親戚住所録、友人住所録、会社関係住所録 の3住所録にします)




















※コメント投稿者のブログIDはブログ作成者のみに通知されます