私(おじさん)のIT日記です。
以前から紹介しているマイクロソフトのワードやエクセルに関する私のtips(ヒント集)の第10弾です。
図形の中にテキストを表示する簡単な方法としては、
Ⅰ.図形に”テキストボックス”を重ねる
Ⅱ.図形に直接テキストを追加する
があります。
一長一短がありますが、私は直接追加する方が後々まですっきりするので好きです。
今回はワードで図形の中にテキストを追加した時に良く起こる文字の一部が見えなくなる対処法などをまとめておきます。
まず、ワードで入力できる多くの図形にテキストを追加することが出来ます。
”テキストボックス”は、文字入力専用ですから、図形を入力したら続けてテキストを入力できますが、その他の多くの図形は、次のようにしてテキストを追加(あるいは編集)します。
【1】[挿入]タブをクリックして[図形]の中から挿入したい図形を挿入します。
【2】テキストを追加したい図形を選択し、右クリック(あるいは”アプリケーション・キー”)で「テキストを追加(あるいは編集)」をクリックします。
【3】テキストを入力(あるいは編集)します。
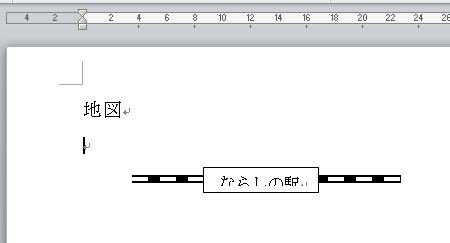
図形の内側は、まったく文書のページと同じです。
ですから、テキストの入力・編集は通常のページと同じように、
・フォントの大きさや色を変更する
・段落の行揃えやインデント、行間を変更する
などができます。
ただ、ページと同じように、図形に余白が設定されています。
これが良いようで、少し悪さをしています。
余白があるために、図形が小さかったり、テキストの文字が長いと・・・
テキストを入れても、文字が欠けたり見えなくなったりして、テキストの一部しか表示されなくなってしまいます。
もちろん、図形を大きくしたり、文字のフォントを小さくしたりで、ある程度調整可能です。
でも、地図を描く時の駅名を表示するなどの時は、図形やテキストボックスをそれほど大きくは出来ません。
このようなときには、次のような手立てがあります。
【4】図形あるいはテキストボックスを選択し、右クリック(あるいはアプリケーション・キー)をします。
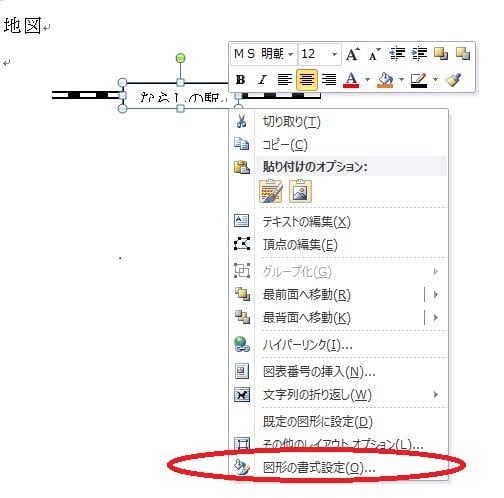
【5】”図形の書式設定”をクリックしダイアログボックスを表示します。
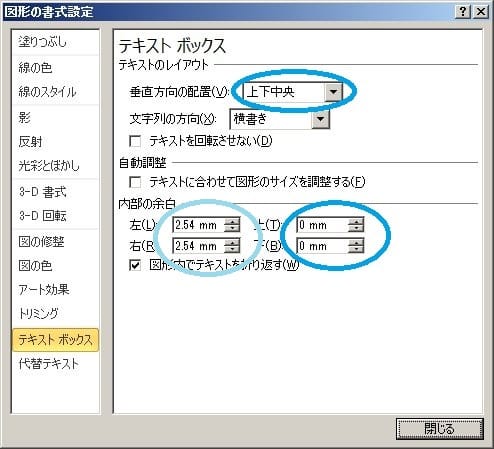
【6】[テキストボックス]の[垂直方向の配置]を”上下中央”に、[内部の余白]を上下共に”0mm”にします。
左右も関係するならば、”中央揃え”に、そして左右の余白も”0mm”に設定します。
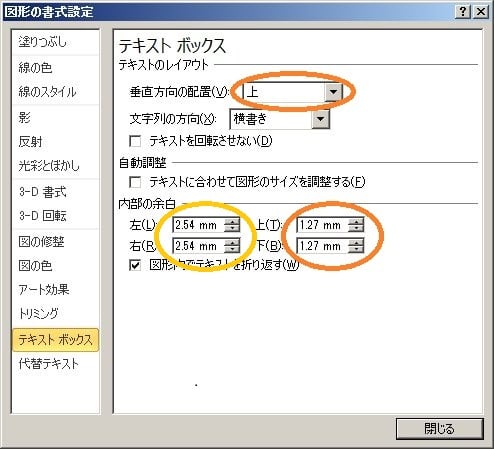
そうするとテキストがすっきり入るようになることが多いです。もちろん、大きさ等の調整は必要ですが・・・
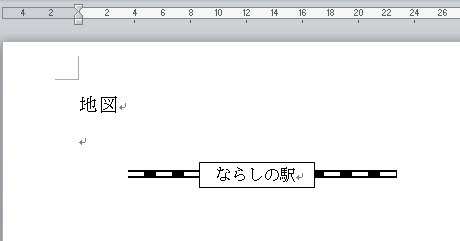
少し分かってくれば当たり前のことをやっているのですが、図形にテキストボックスを重ねて、文字を表示するより、そのあとの操作性がよくなるので、覚えて置いて損はありません。
以前から紹介しているマイクロソフトのワードやエクセルに関する私のtips(ヒント集)の第10弾です。
図形の中にテキストを表示する簡単な方法としては、
Ⅰ.図形に”テキストボックス”を重ねる
Ⅱ.図形に直接テキストを追加する
があります。
一長一短がありますが、私は直接追加する方が後々まですっきりするので好きです。
今回はワードで図形の中にテキストを追加した時に良く起こる文字の一部が見えなくなる対処法などをまとめておきます。
まず、ワードで入力できる多くの図形にテキストを追加することが出来ます。
”テキストボックス”は、文字入力専用ですから、図形を入力したら続けてテキストを入力できますが、その他の多くの図形は、次のようにしてテキストを追加(あるいは編集)します。
【1】[挿入]タブをクリックして[図形]の中から挿入したい図形を挿入します。
【2】テキストを追加したい図形を選択し、右クリック(あるいは”アプリケーション・キー”)で「テキストを追加(あるいは編集)」をクリックします。
【3】テキストを入力(あるいは編集)します。
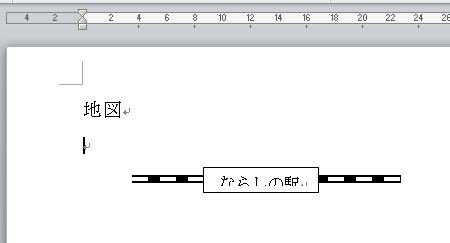
図形の内側は、まったく文書のページと同じです。
ですから、テキストの入力・編集は通常のページと同じように、
・フォントの大きさや色を変更する
・段落の行揃えやインデント、行間を変更する
などができます。
ただ、ページと同じように、図形に余白が設定されています。
これが良いようで、少し悪さをしています。
余白があるために、図形が小さかったり、テキストの文字が長いと・・・
テキストを入れても、文字が欠けたり見えなくなったりして、テキストの一部しか表示されなくなってしまいます。
もちろん、図形を大きくしたり、文字のフォントを小さくしたりで、ある程度調整可能です。
でも、地図を描く時の駅名を表示するなどの時は、図形やテキストボックスをそれほど大きくは出来ません。
このようなときには、次のような手立てがあります。
【4】図形あるいはテキストボックスを選択し、右クリック(あるいはアプリケーション・キー)をします。
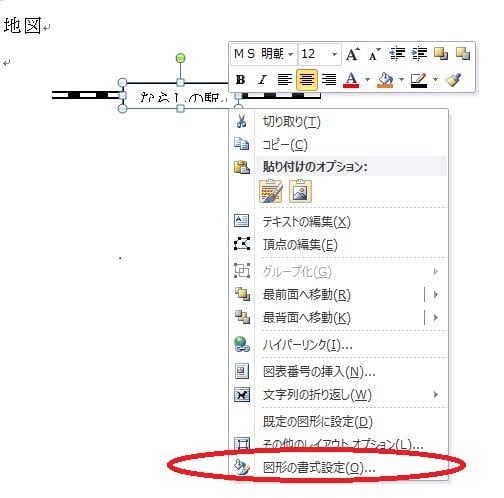
【5】”図形の書式設定”をクリックしダイアログボックスを表示します。
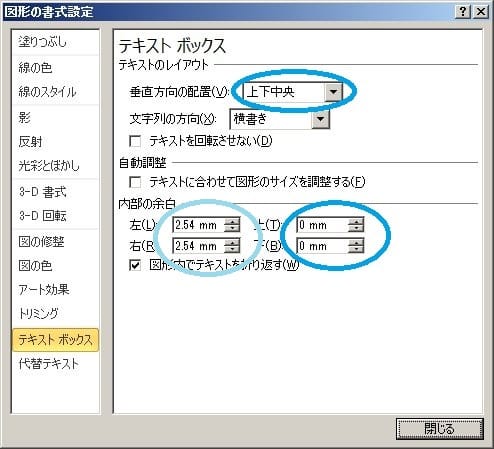
【6】[テキストボックス]の[垂直方向の配置]を”上下中央”に、[内部の余白]を上下共に”0mm”にします。
左右も関係するならば、”中央揃え”に、そして左右の余白も”0mm”に設定します。
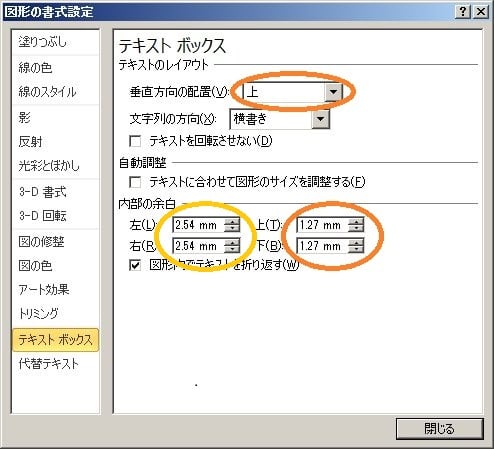
そうするとテキストがすっきり入るようになることが多いです。もちろん、大きさ等の調整は必要ですが・・・
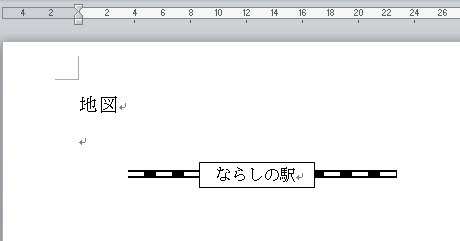
少し分かってくれば当たり前のことをやっているのですが、図形にテキストボックスを重ねて、文字を表示するより、そのあとの操作性がよくなるので、覚えて置いて損はありません。









