「 iCloud 」 は iPhone で撮影した写真を、パソコンに、自動的に保存出来るようです。
(私の使っている OneDrive は同期しているだけで、保存はされていませんでした。
パソコンOneDrive内のファイルを削除したら、OneDriveからファイルが全て消えてしまいました)
「 iCloud 」はパソコン内に、同期ではなく、実際に保存されていました。
パソコンに自動保存された写真を削除しても、iCloud.com を開いて保存し直すことができます。
iPhoneで実際に写真を写して、パソコンの「 iCloudフォト 」内に自動保存されているか見てみましょう。
1.iPhoneで写真を写します。
2.パソコンを起動します。
3.PC 又は エクスプローラ を開いて、「 iCloudフォト 」をクリックします。

4.「 ダウンロード 」 をクリックすると、今写した写真が保存されています。

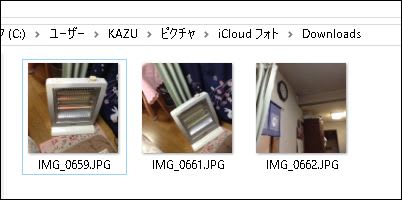
今写した写真が保存されていない場合は、次の通りチェックしてみます。
5.スタートボタンをクリックして、 iCloud の中の iCloud をクリックします。
6.「 iCloud Drive 」 と 「 写真 」 にチェックを入れ「 適用 」をクリックして閉じます。
(写真のチェックが■で気になる場合、オプションをクリックして全てにチェックを付けます)

7.タスクバーの「隠れているインジケーターを表示します」をクリックして、
iCloud アイコン をクリックします。


8.「 iCloud.comで表示 」をクリックして、自分のiCloudにサインインします。

9.インターネットが開いて iCloud Photos の中に、
iPhoneで写した写真が表示されているはずです。
(iCloudのサーバーに保存されているのであろう私の写真が一覧表示されました)
(表示されていない場合は、再度iPhoneとパソコンの iCloud設定 を確認してください)

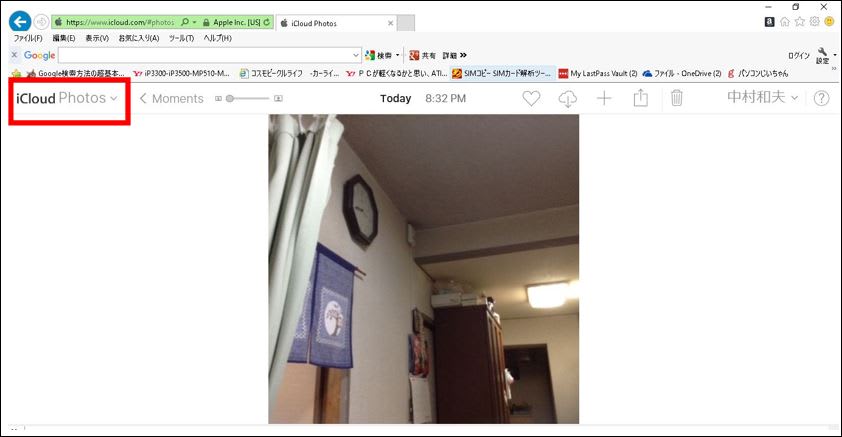
10.「 iCloudフォト 」に未保存の写真がある場合、「写真をダウンロード」をクリックします。

11. 表示画面枠内の 「 すべて 」にチェックを入れて、ダウンロードをクリックします。

12. ダウンロードの状況は表示されないので、未保存写真の量に応じて適当な時間待ってください。
「iPhone内の全ての写真」が「iCloudフォト内の写真」と同じになれば保存完了です。
私は、「ipad mini」とパソコンで新規にiCloudを設定をしましたが、
写した全ての写真が問題なく自動保存されました。
ipad miniの「写真」全てを、「 iCloudフォト 」に保存することも出来ました。
参考 「 iCloud Drive 」の利用方法
パソコンの「 iCloud Drive 」にファイルを保存しておきます。
iPhoneの中の「 iCloud Drive 」を開きます。
パソコンの「 iCloud Drive 」に保存したファイルを、iPhoneから見ることが出来ます。
※「何でも相談室」でこの問題が解決しなかったので、ブログで説明させていただきました。
相談者さま! 上記方法でも写真が自動保存できない場合は、メールでお知らせください。
ブログ内の 「コメントを投稿する」からでもOKです。









