
起動画面の初期設定
① Google Chrome のブラウザをご利用されている方は、下図を初期画面に設定しておくと便利だと思います。
① Google Chrome のブラウザをご利用されている方は、下図を初期画面に設定しておくと便利だと思います。
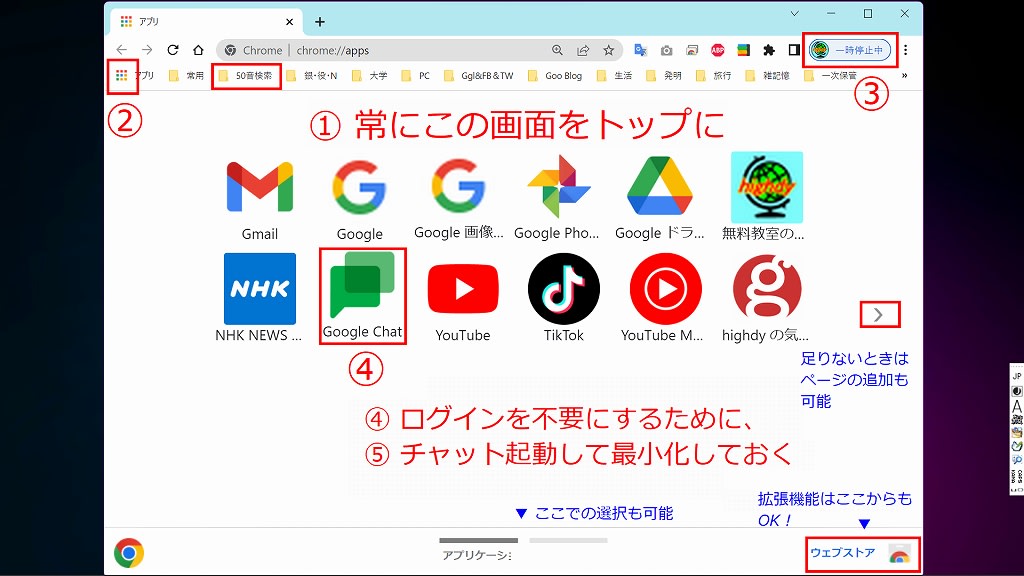
この画面を起動時の初期設定にする
② 上記の画面は、どこかのサイトを訪問中でも、お気に入りバーの左端の「アプリ」からいつでも起動できます。
(もし、現在見ているサイトを消したくない場合は、「新しいタブ」を開いてから「アプリ」をクリック)
③ ところが、ブラウザを閉じた状態から開くと、通常はログアウトした状態になっている筈です。
一日に何度もブラウザにログインするのは面倒です。
(この goo ブログを使用する場合は、上掲のアイコンをクリックするだけで、Google へのログインは不要)
④ そこで、PC の起動時と同時に Google Chat を自動起動させておきます。(下図)Google Chat 画面がでたら「次へ」。
(Google Chat は、拡張機能から入れるより、単独でインストールしておいた方がいいかも?)
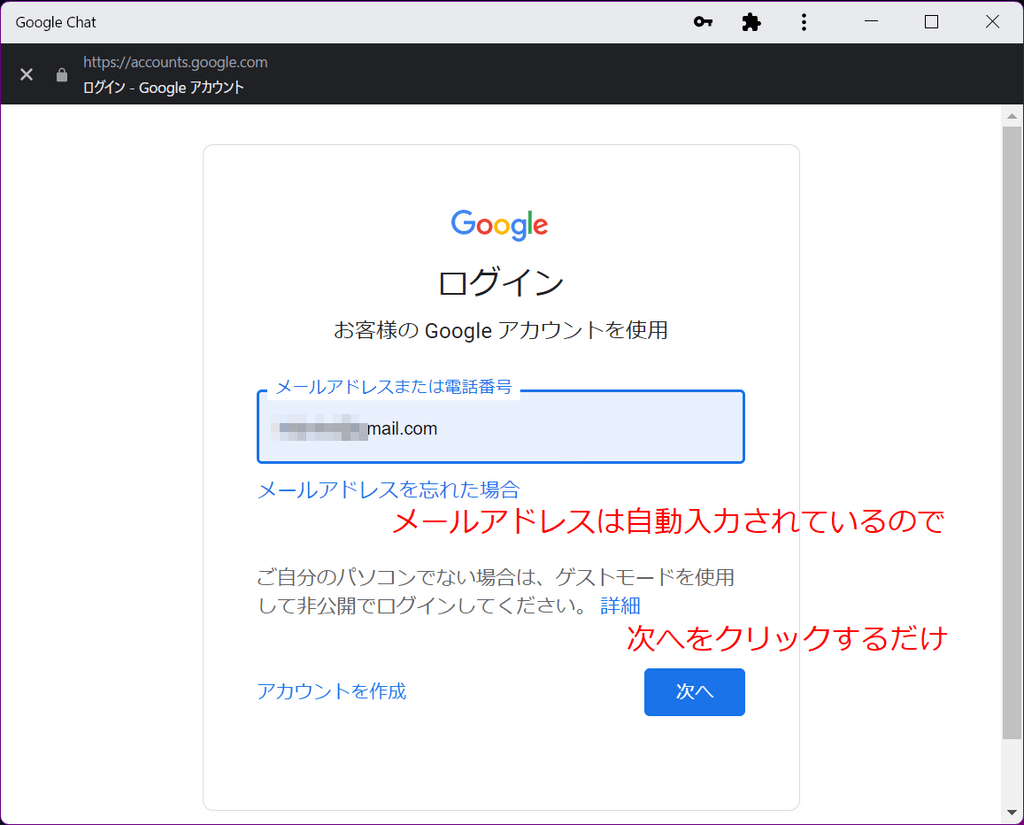
⑤ 次の画面でも、もう一度「次へ」をクリックするだけ、ブラウザも自動的にログイン状態になります。
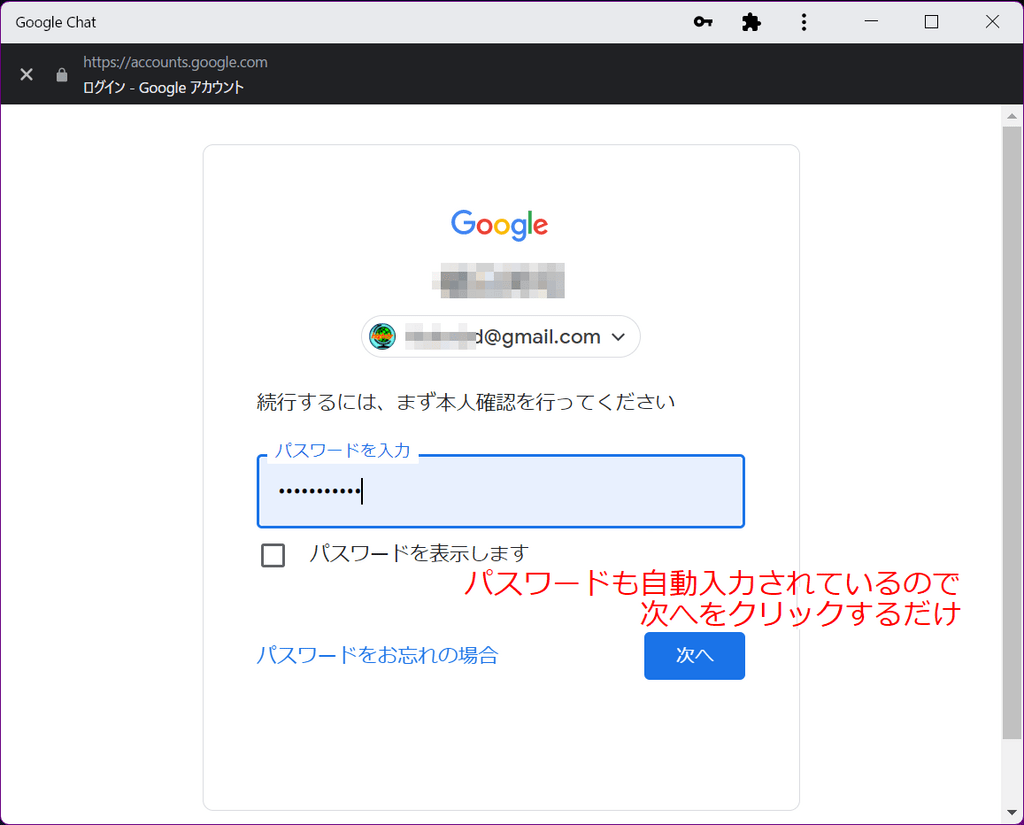
そして、それを最小化しておくことがお奨めです。
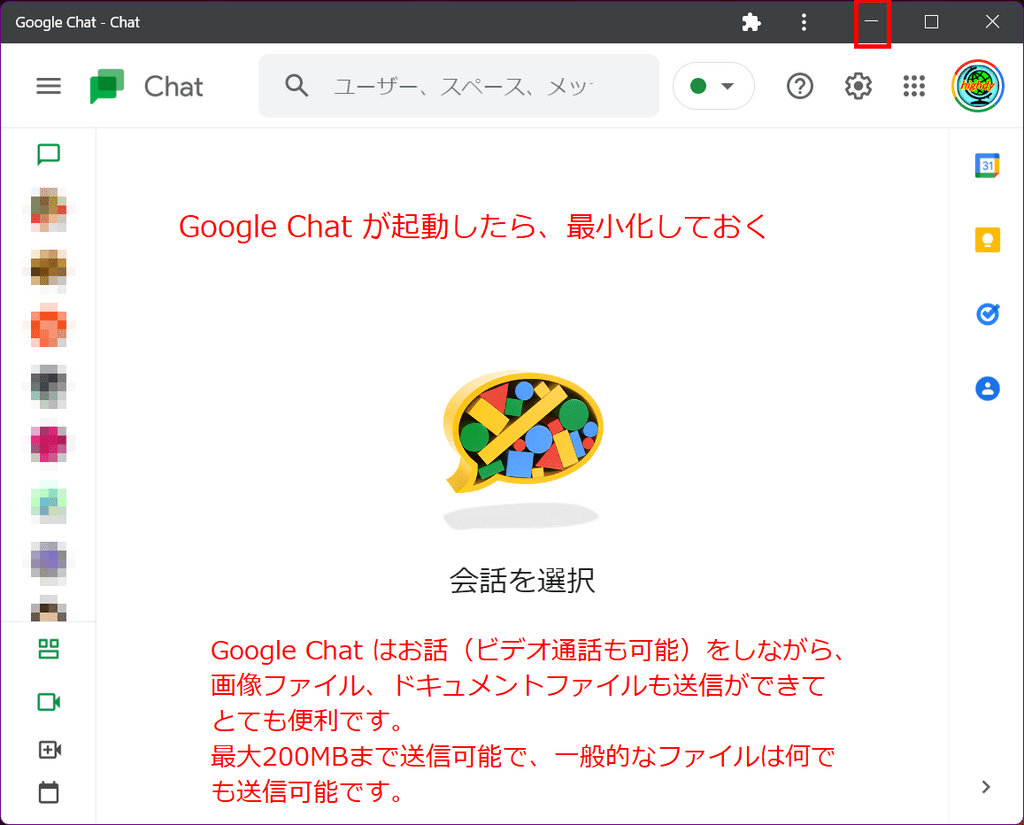
以上の操作で、何度ブラウザを開いたり閉じたりしても、ログイン操作は不要になります。
便利になる点
★ ブラウザの初期画面を、上記①初期画面にすることにより、拡張機能(画面右下)を追加したい場合も直ぐ対応できます。
★ Google Chat は、低能力PCに常駐させても大きな負荷にならない、且つワンクリックですぐに利用できます。
★ Google Chat 内の連絡先から、すぐに Gmail も送信できます。 そのほか予定表や Todo リストなどの確認もできます。
★「アプリ」から①初期画面が起動できれば、Chrome Remote Desktop(拡張機能から直ぐに追加可能)直ちに起動でき、リモートサポートをしたり、受けたりがスムースに行えます。
便利になる点
★ ブラウザの初期画面を、上記①初期画面にすることにより、拡張機能(画面右下)を追加したい場合も直ぐ対応できます。
★ Google Chat は、低能力PCに常駐させても大きな負荷にならない、且つワンクリックですぐに利用できます。
★ Google Chat 内の連絡先から、すぐに Gmail も送信できます。 そのほか予定表や Todo リストなどの確認もできます。
★「アプリ」から①初期画面が起動できれば、Chrome Remote Desktop(拡張機能から直ぐに追加可能)直ちに起動でき、リモートサポートをしたり、受けたりがスムースに行えます。
(但し、起動アイコンをご覧のようにタブの部分にピン止めしておく必要があります。)
ついでに、拡張機能のアイコンも確認しておくといいですね。
例えば、以下のように。
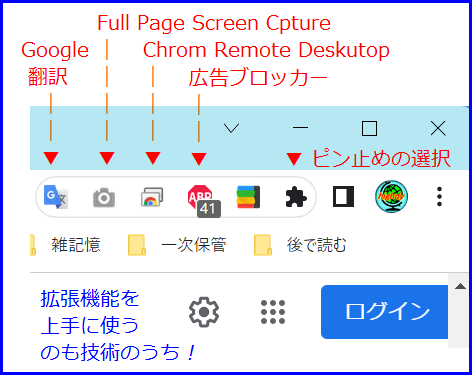
この説明が判りづらい方は、highdy が公開しているメールアドレスで、
Google Chat でお気軽にお問い合わせください。
但し、運営者や highdy のブラックリストにある方はお断りします。
但し、運営者や highdy のブラックリストにある方はお断りします。
本日もご来訪いただきありがとうございました。
記事の保存には、画面上で右クリック → 印刷 → PDFに保存
することにより、すべてのリンクも活用できます。
することにより、すべてのリンクも活用できます。


















