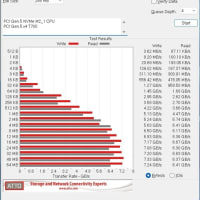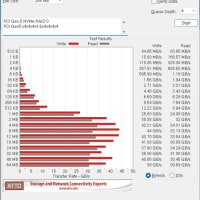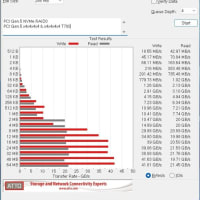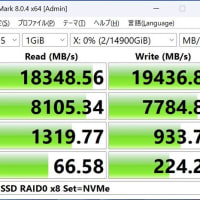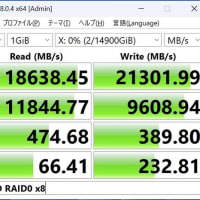こんにちは、はぴです^^
前回、仕事用サーバー機をリフレッシュして中身の構成はほぼそのままにRAIDカードを投入してOSがインストール出来る段階まで組み上げました^^
さて、今回はストレージをRAID構成にしてみますw
そして、勉強の意味でもRAID 0ではなく、まさかのRAID 5を組んでみることにwww
RAID 5はOSにするのでアプリケーション以外のデーターは別に保存しておけば、最悪OSインストールで済むという楽観的発想で行います。
KGPE-D16なマザーはサーバー仕様のため、ササッと起動してくれません@@;
スイッチいれてPOSTしてから多少待たされます^^;
とくにRAIDカードの一種PIKEカードをいれるとRAID BIOSも起動するのでなおさらです。
PIKE 2108カードは、LSIの2108チップを使用しているのでセットアップもLSI製のMegaRAIDに準拠したユーティリティが起動します。、
CtrlキーとHキーを押してWebBIOSというグラフィカルな画面で設定するんですね^^
KGPE-D16では、片方のCPUを無効にしないと、反応が劇遅です@@!!!
2台のCPUを認識させたままではマウス反応も、キー入力もすぐ反応せず++
設定も何もできませんでした**
このWebBIOSに入るときには、CPU2の認識を「Disable」に設定します。
すると、適宜入力が画面にも反映されるようですwww
面倒くさい^^;
RAIDの設定は、WebBIOSで下から4番目の「Configuration Wizard」から行います。
すると、下のような画面に
新規にRAID構成したいので、真ん中のNew Configurationですか
ええと、「全部の設定消えちゃって新しい設定になるけどいいんか?」
おぉ、この設定はすべてまっさらにする項目なのね>w<
まぁ、新規にOSインストールするのでこれでOK
通常は、一番下の「Add configuration」が無難なんですねw
これだと、いままでの設定を残したまま、新規にRAID構成できるという事のようです。
2つ、3つと複数のRAID構成を行う場合はこれなんですねw
つづいて、構成の方法を選択する画面になります。
「Automatic Configuration」というのは自動で設定するんですが、もっとも効率のよい選択しかしません^^;
可能な限りの冗長性「Redundacy when possible」を選ぶと、4台のストレージを接続しているとRAID 6に設定した構成になりますし、冗長性は行わない「No Redundancy」を選ぶとRAID 0に設定した構成をおこなってくれます。
まぁ、便利といえば便利な設定法ですが、今回は使いませんw
「Manual Configuration」を選択。
現在、接続されているストレージが表示されます。
・・・下の写真の左側のウィンドウで、コントロールキーを押しながらドライブをクリックしていきます。
この場合、Backplaneも青選択されていますが、これだとエラーになって進めませんでした^^;
写真のSlot 4から青選択していき「Add To Array」ボタンを押します。
すると、右側のウィンドウに選択したストレージが表示されますので、「Accept DG」をクリックw
ドライブグループとして認識され作成されます。
このドライブグループに対してRAID設定を行い、残りのストレージ数があれば、その分、必要なドライブグループを何個も作っていくことが出来るわけですね^^;
「Next」ボタンをクリックすると、「Drive Group:0,Hole:0,R0,R1,R5,R6,473.10」と表示されて、「Add to SPAN」ボタンを押すように促される画面になります。
この辺は、複数のRAID構成を行うときにそれぞれ選択するようで、いまいちわからないとことw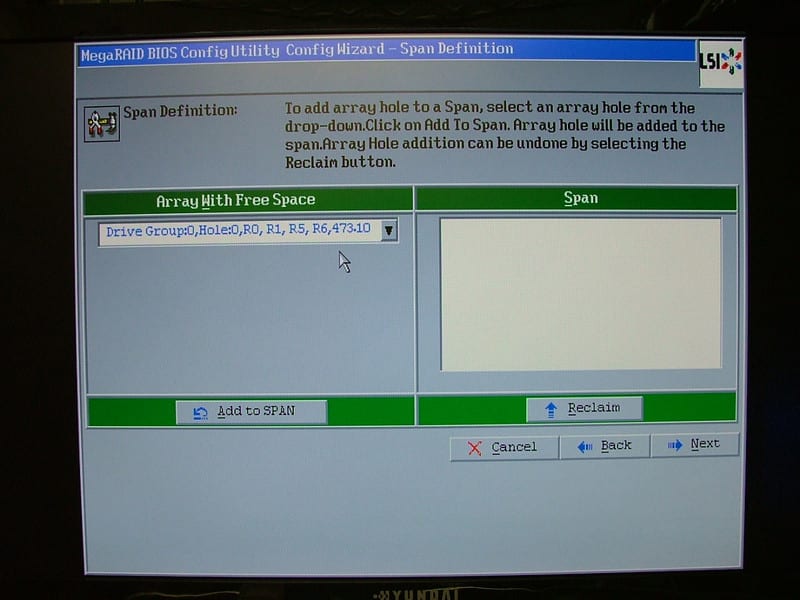
右側のウィンドウに表示されて、認識されたことを確認します。
「Next」ボタンを押すことでいよいよRAID構成の詳細設定へwww
そのままですと、RAIDレベルは「RAID 6」になっています。
今回は、「RAID 5」に設定。ストレージのうち1台分がパリティデータとして機能することで冗長性を確保するとのこと、あ、もちろん台数分にパリティデータを分散するので、1台のストレージが故障しても大丈夫>w<
同時に2台故障したらアウトですが・・・
そんな時はRAID 6を使えってことですねwwwなんて贅沢仕様@口@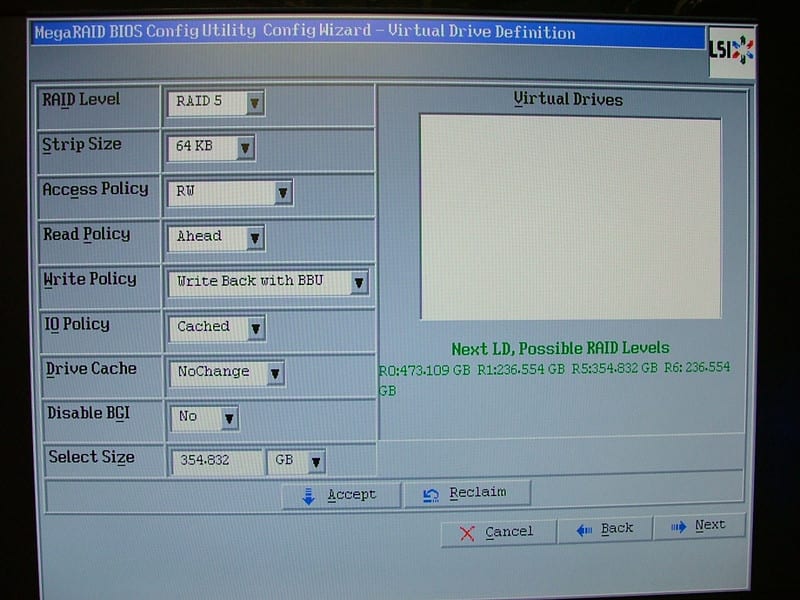
キャッシュデータ保持用のバッテリーが接続されていないと、このような警告画面が表示されます。
停電で不意の電源断だとキャッシュデーターがロストする危険があるので気を付けなよ?って書いてあります^^;
まぁ、ライトスルーに設定すればそんな危険はないけど遅いよ?ってことですかねぇ・・・www
ん~、まぁなんかよくわかんないやwww
ってことで、適当に選んだようです(爆)
すみません、この辺、記憶が定かではありません^^;

Nextをクリックして、RAID 5構成を認識させます。
Acceptボタンをクリック。
設定を保存w
データ消えますよ?初期化する?って聞かれたので「yes」をポチっとなwww
新たに別のRAIDを作成したい場合には、この手順ではなく、最初に「Add configuration」を選択するわけですねw
RAIDシステムが構築されましたw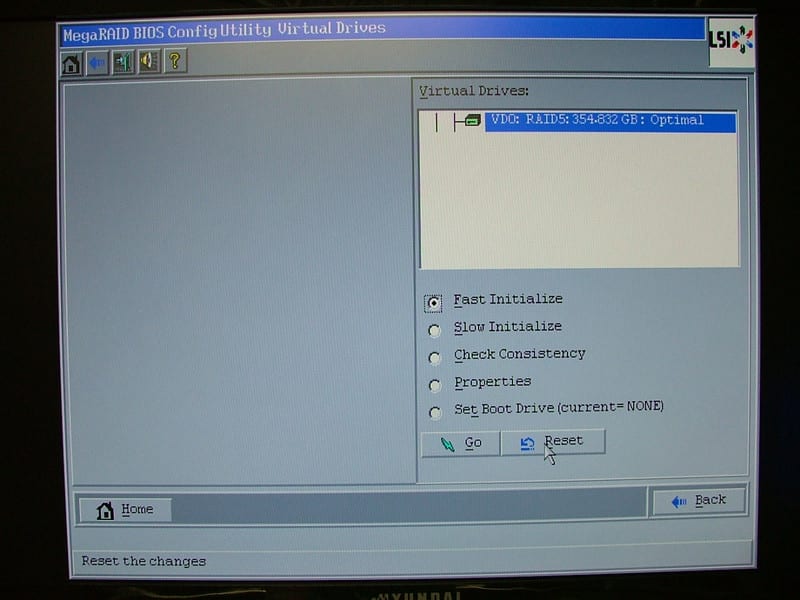
これでようやくOSをインストールできるようになりましたw
長かった~^^;
まだまだ続きます~^^;