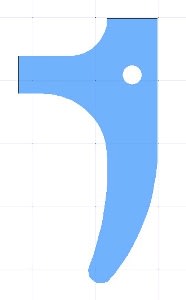知っていると便利なAR_CADの説明です。
私が使っていて覚えた知識なので、違っていたら突っ込みを入れてください。
・ グリッドとスナップの表示切換え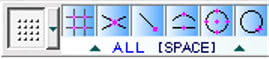
画面右上方にある表示で、グリッドとスナップの表示、非表示の切り替えができます。表示して使えば非常に便利な機能です。
・ スナップの表示マーク
スナップとは線の端点や中点に近づいた時、自動的にマウスカーソルに吸着させる機能です。
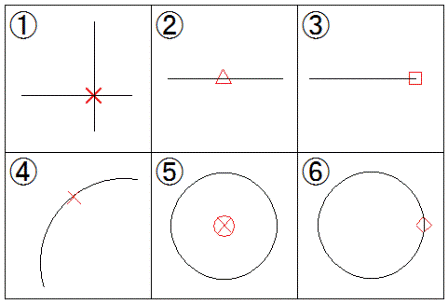
1 カーソルが線分の交点に吸着されていることを表示するマーク
2 カーソルが線分の中点に吸着されていることを表示するマーク
3 カーソルが線分の端点に吸着されていることを表示するマーク
4 カーソルに近い線分上に吸着されていることを表示するマーク
5 カーソルが円または円弧の中心点に吸着されていることを表示するマーク
6 カーソルが円の中心点を通過する垂直、水平線と交差する点に吸着されてていることを表示するマーク
・ 複数の素材を選ぶ方法
Windowsでは複数の素材を選ぶ場合、Ctrlキーを押しながら選びますがAR_CADではShiftキーを押しながら選びます。
・ 線分の切断
線分の任意の点で切断したい場合は、任意の線上でCtrlキーを押しながらクリックします。










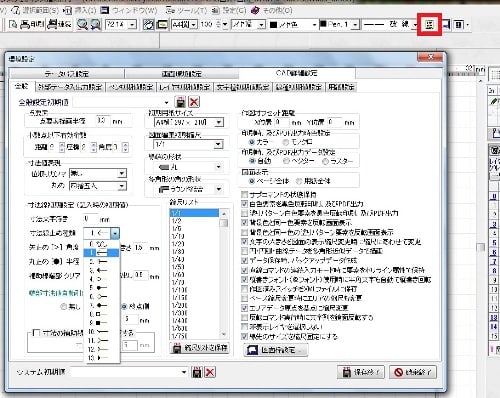
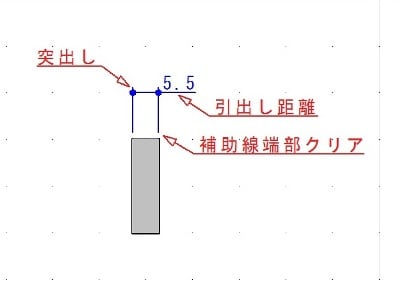

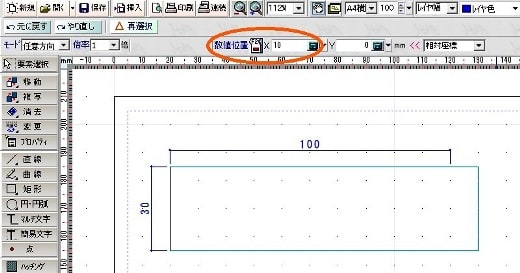

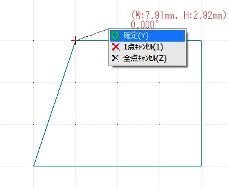 →
→ 
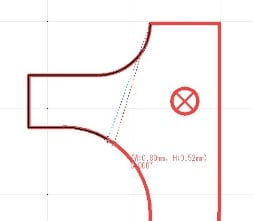 →
→