最近のwindowsパソコン(vista以降)には 「 Snipping Tool 」(スニッピングツール)という、
スクリーンショット専用のアプリケーションが同梱され ています。
今日は、Snipping Tool を使用してスクリーン ショットをキャプチャしてみましょう。
「スクリーン ショットをキャプチャする」 って 何のこと?
早く言えば、パソコンのデスクトップに表示された画面を切り取ることでしょうか?
切り取った画面は、「ファイルに名前を付けて保存」しておきます。
 スタートボタンをクリックして表示された
スタートボタンをクリックして表示された
メニューの一部分を切り取ってみました
切り取り作業の手順です
1.切り取りたい対象画面をデスクトップに表示させます。(例えば Internet Explorer )

2.「 Snipping Tool 」をタスクバーに常駐させます。
スタートボタン → すべてのアプリ → Windows アクセサリーの中のSnipping Tool を右クリック
→ その他 の中の「タスクバーにピン留する」をクリック
3.タスクバーに表示された「 Snipping Tool 」ボタンをクリックします。

(次回から 2.の作業は必要ありません))
3.新規作成をクリックします。
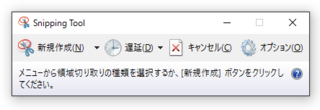
4.画面が薄い灰色で覆われます。(霧がかかったようになります)

5.マウスポインターが + に変わっていますので、切り取りたい範囲をドラッグ選択します。
6.範囲選択を完了すると、「 Snipping Tool 」が表示されます。

7.ファイル → 「名前を付けて保存」処理を行っておきます。
以上で、「スクリーン ショットをキャプチャ」して、画像ファイルとして保存することが出来ました。
追加
Windows10 からは、ポップアップメニューやサブメニュー(プルダウンメニューやドロップダウンメニュー)も
キャプチャ(キャプチャー)できるようになっています。


「 Snipping Tool 」ボタンをクリックして表示されたメニューの、遅延をクリックすると
遅延秒数が表示されます。
5を選択しておくと、新規保存が5秒後に実施されますので、5秒間で「ポップアップメニューやサブメニュー」を
表示させます。
「ポップアップメニューやサブメニュー」が表示されたまま「画面が薄い灰色で覆われ」るので、範囲選択します。
実際のクリック順は次の通りです。
1.「 Snipping Tool 」ボタンをクリック
2.「遅延」クリック
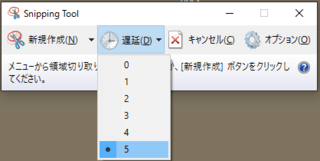
3. 5をクリック (数字は遅延秒数だと思います)
4.「新規作成」をクリック (Snipping Toolは消えて、5秒後に再表示されます)
5. ポップアップメニューを表示させる (5秒以内で表示させてください)
6. 数秒待つと画面が薄くなって、「 Snipping Tool 」が表示されます。
7. 切り取りたい範囲をドラッグ選択します
プリントスクリーンでしかキャプチャー出来なかったことが、
「 Snipping Tool 」で可能になりました。
スクリーンショット専用のアプリケーションが同梱され ています。
今日は、Snipping Tool を使用してスクリーン ショットをキャプチャしてみましょう。
「スクリーン ショットをキャプチャする」 って 何のこと?
早く言えば、パソコンのデスクトップに表示された画面を切り取ることでしょうか?
切り取った画面は、「ファイルに名前を付けて保存」しておきます。
 スタートボタンをクリックして表示された
スタートボタンをクリックして表示された メニューの一部分を切り取ってみました
切り取り作業の手順です
1.切り取りたい対象画面をデスクトップに表示させます。(例えば Internet Explorer )

2.「 Snipping Tool 」をタスクバーに常駐させます。
スタートボタン → すべてのアプリ → Windows アクセサリーの中のSnipping Tool を右クリック
→ その他 の中の「タスクバーにピン留する」をクリック
3.タスクバーに表示された「 Snipping Tool 」ボタンをクリックします。

(次回から 2.の作業は必要ありません))
3.新規作成をクリックします。
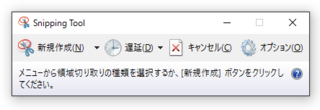
4.画面が薄い灰色で覆われます。(霧がかかったようになります)

5.マウスポインターが + に変わっていますので、切り取りたい範囲をドラッグ選択します。
6.範囲選択を完了すると、「 Snipping Tool 」が表示されます。

7.ファイル → 「名前を付けて保存」処理を行っておきます。
以上で、「スクリーン ショットをキャプチャ」して、画像ファイルとして保存することが出来ました。
追加
Windows10 からは、ポップアップメニューやサブメニュー(プルダウンメニューやドロップダウンメニュー)も
キャプチャ(キャプチャー)できるようになっています。


「 Snipping Tool 」ボタンをクリックして表示されたメニューの、遅延をクリックすると
遅延秒数が表示されます。
5を選択しておくと、新規保存が5秒後に実施されますので、5秒間で「ポップアップメニューやサブメニュー」を
表示させます。
「ポップアップメニューやサブメニュー」が表示されたまま「画面が薄い灰色で覆われ」るので、範囲選択します。
実際のクリック順は次の通りです。
1.「 Snipping Tool 」ボタンをクリック
2.「遅延」クリック
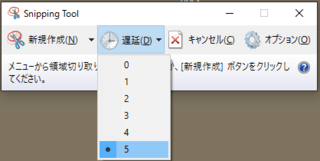
3. 5をクリック (数字は遅延秒数だと思います)
4.「新規作成」をクリック (Snipping Toolは消えて、5秒後に再表示されます)
5. ポップアップメニューを表示させる (5秒以内で表示させてください)
6. 数秒待つと画面が薄くなって、「 Snipping Tool 」が表示されます。
7. 切り取りたい範囲をドラッグ選択します
プリントスクリーンでしかキャプチャー出来なかったことが、
「 Snipping Tool 」で可能になりました。



















