Excelで文字の上に取り消し線を書きたいのだけれど、どうすればよいのでしょうか?
こんな質問がありました。
Wordで取り消し線を入れたことはありますが、Excelでの経験はありません。
挿入→図形→線 、「Shift+ドラッグ」で水平な線を引く、「書式タブ」→「図形の枠線」→
線の色を黒にする、Ctrlを押したまま線を下にドラッグする。(線をコピー貼り付け)
二重線が引けました。グループ化しておけば長さと間隔が変更できます。
以上の方法を理解して、実行してもらうことは出来ませんでした。
もう少し簡単な方法を調べてみました。
まず、Word で、入力したテキストに、取り消し線を付ける方法です。
(取り消し線を引きたい範囲をドラッグ選択しておきます)
フォントタブのabcボタン(取り消し線)をクリックすると、選択範囲に一重取り消し線が付きます。
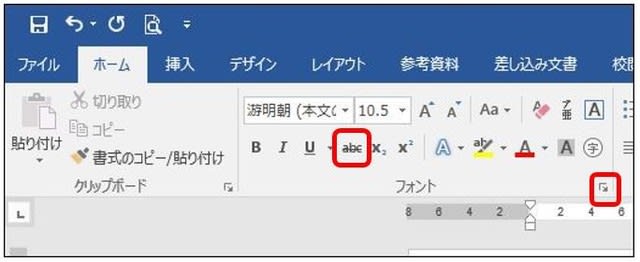
二重の取り消し線を引きたい場合は、選択範囲を右クリックして、フォントから
「二重の取り消し線」にチェックを入れて、OKをクリックします。
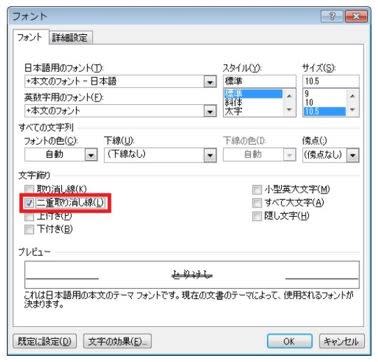
この様に 取り消し線 が引けました。
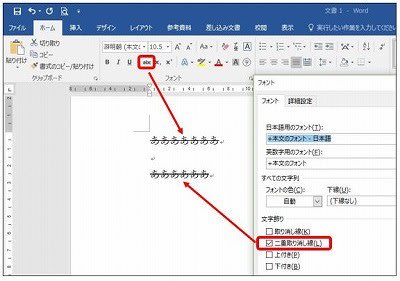
Excel で入力したテキストに、取り消し線を付ける方法です。
Excelには「取り消し線」ボタンがありません。
一重取り消し線を引くには、テキストの範囲を選択後「Ctrl+5」のショートカットを使います。
Excelには、二重の取り消し線を引く機能がありません。
Wordと同様に選択範囲を右クリックしても、メニューの中に「フォント」がありません。
メニューの中の「セルの書式設定」をクリックしてみます。
フォントから「取り消し線」にチェックを入れても、一重取り消し線が引けるだけで、
二重の取り消し線は引けません。
では、Excelで二重取り消し線は引けないのでしょうか?
Word Excel共通の方法ですが、次の方法により、Excelで二重取り消し線が表示できます。
挿入 → 図形 → 線 とクリックします。
Shiftキーを押したまま、取り消し線を引きたい範囲をドラッグ選択します。(線が引けました)
線上を右クリックして、「図形の書式設定」を表示させます。
(右クリックの代わりに、フォント グループの右下ボックスランチャーをクリックしてもOKです)

「色」を黒にします。 (赤にすると、赤い線になります)
「幅」を2pt~4ptにします。(文字の大きさに合わせて変更すると見栄えが良くなります)
「一重線/多重線」を二重線にします。

黒色二重線(図形)が表示されて、取り消し線となりました。




















※コメント投稿者のブログIDはブログ作成者のみに通知されます