Wordに地図を挿入したい。
こんな質問を受けました。(全てパソコン上で作業する方法についての質問です)
簡単に答えるなら、以下の通りです。
「地図を表示」 → プリントスクリーン(PrintScreen)キーを押す (ノートパソコンでは「Fnキー」を同時に押す場合もあり)
(キーを押すだけです 何の変化もありませんがキャプチャーされています)
(キャプチャーとはディスプレーに表示されている画面を画像ファイルとして保存すること)
→ Wordを開いて「貼り付け」ボタンをクリック
→ 地図画像を選択し、書式のトリミングで、必要部分を範囲選択する → トリミングをクリック
これで、Wordに必要部分の地図が貼り付けられました。
(※プリントスクリーン(PrintScreen PrtSc)キー は、通常 キーボードの最上部右側にあります)
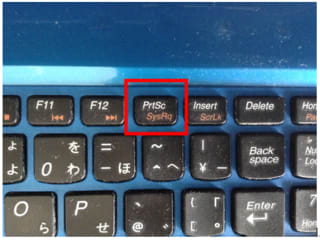
このように、地図を画像ファイルとして別途保存しなくても、直接、貼り付け出来ます。
個人でのみ使用するなら、著作権の問題もなく、以上で完成です。
商用目的や町内会に配布する「○○だより」などの場合は、著作権の問題が発生します。
この記事は、個人で利用する場合の「地図の切り取り・貼り付け」について書いています。
それ以外の目的で使用しないでください。
切り取った地図の、画像ファイルを保存して、再利用したい場合があります。
もう少し詳しく説明してみます。
1. web上のどんな地図を利用するか?
「地図」で検索すると、たくさんありました。私がよく使うのは、Googleマップです。
(一例です。MaPion Googleマップ Yahoo地図 goo地図 BIGLOBE地図 MapFan)
2. 切り取り方法
「プリントスクリーン(PrintScreen)」以外の方法です。
Windowsパソコンには 「Snipping tool 」が入っています。(Windows Vista以降)
スニッピング ツールを起動、新規作成から、必要範囲をドラッグ選択し、ファイルに名前を付けて保存します。
画像ファイル(.png .jpeg等)として保存できます。
 「 Snipping tool 」 スニッピング ツールの起動
「 Snipping tool 」 スニッピング ツールの起動3. Wordへの貼り付け方法
Wordを起動します。
挿入タブの「画像」ボタンをクリックし、画像ファイルを選択して、挿入をクリックすれば、
Wordに地図が貼り付けられました。
次回予告!
スニッピング ツールの起動と使用方法




















※コメント投稿者のブログIDはブログ作成者のみに通知されます