

highdy からのお答え
はい、簡単にできます。あなたはブラウザに Microsoft Edge と Google Chrome をお使いでしたね。アプリもインストールする必要はありません。
Google Chrome の機能をご利用ください。 ここでは、PCにおける操作を以下に解説しますので、ご参考になさってください。
スマホの場合は、Android系は、テキストスキャナー [OCR 日本語対応] を、iOS系(iPhone, iPad) の場合は、Microsoft Office Lens|PDF Scan がいいのではないでしょうか?
【解 説】
この方法は highdy もかなり以前から便利に使っていますが、ホームページにはアップしていなっかったようですね。とても簡単な方法です。
いまどき、PCが少しお分かりの方はブラウザに Microsoft Edge だけという方は非常に少なく、Google Chrome を併用されている方が多いと思います。
理由は Google アカウントを一つ持つだけで、あらゆる便利な機能が無料で使えるためです。Microsoft 社もInternet Explorer 時代からかなり機能向上をはかっていますが、まだまだ Google には敵いません。だから highdy も昔から Google を薦めてきました。
一週間位前だったかな?(Goosyun さんだったと思いますが・・・)記事にされているのを見かけています。文字で説明すると長いですが、画像が用意されていれば、僅か数10秒で終わる作業です。余談はさておき、手順は以下の通りです。
手 順
① 必要な写真(画像の準備) 不鮮明な場合は、JTrim などの無料アプリで画像のコントラストを少し上げてください。
② Google ドライブにアップロード(無料バージョンの容量は 15GB まで)
③ Google ドキュメントで開く
➃ 必要な部分をコピペ(コピー & ペースト)して利用。(コピーしたものを Word や メモ帳、ブログの編集画面に貼り付けて利用できます。)
たったこれだけで、写真の文字の抽出ができ編集できるようになります。スキャン精度も極めて高く、大変実用的です。
実施例
1.写真をGoogleドライブにアップロードします。
その際、不要な部分は予めカットしておきましょう。(下図参照)


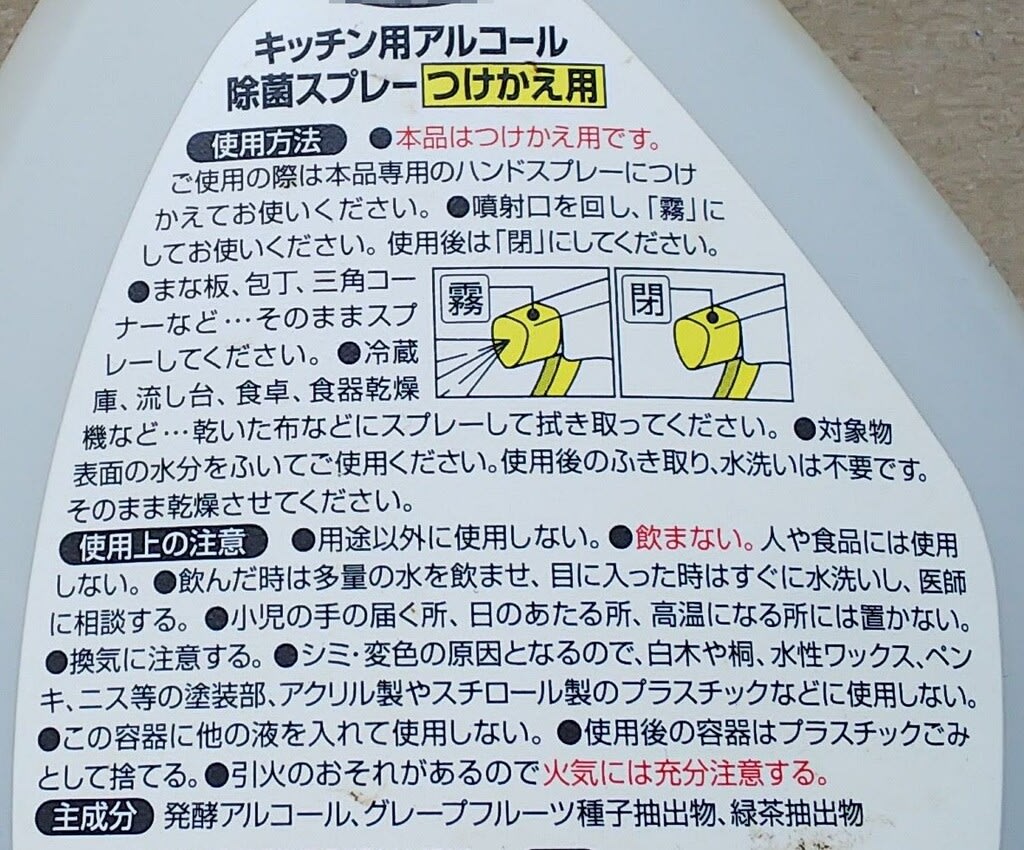
2.Googleドライブに移動 → 「新規」→ 「ファイルのアップロード」を選択 → 開いたダイヤログで画像ファイルを選択すると、瞬時にアップロードが完了します。


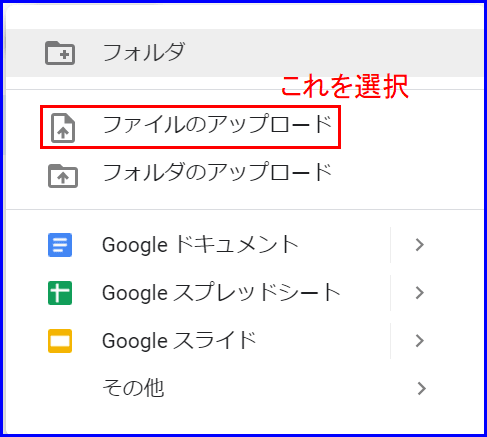

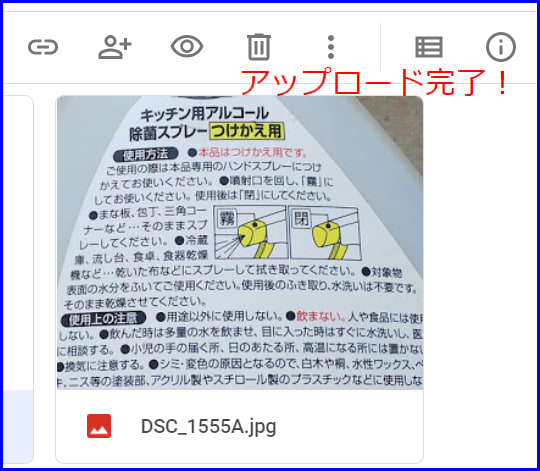
3.アップロードした画像の上で右クリック → 「アプリで開く」の右側の「>」をクリックし、「Googleドキュメント」を選択。
すると、画像の下にを抽出に成功した文字列(右下図参照)が表示されます。



応用例
このテクニックを利用すれば、PCのキーボードの [PrtSc](プリントスクリーン)キーで取得したキャプチャー画面からも文字列の抽出が可能になります。
【追記】9月9日に Youtube を見ていたら、「いなわくTV」で同じ内容のものを発見しました! highdy の説明より判りやすいかも? ご参考までに。
オーナーにメッセージ
本日もご来訪いただきありがとうございました。
記事の保存には、画面上で右クリック → 印刷 → PDFに保存
することにより、すべてのリンクも活用できます。
することにより、すべてのリンクも活用できます。


















先ほどやってみましたが・・・
最初に円筒形の容器に印刷されたものでやってみましたら文字の配列が正しくなかったようでしたので次に平面的なもので何度かテストをしました。
「Googleドキュメント」選択後の画像の下に表示される文字のフォントがとてつもなく大きくなりますのでフォントを変えてみたりしたのですがなかなか上手くいきません。
途中の操作が間違っているのでしょうか?
先ほども他の読者さんと、お話していましたが、かなりいい加減でもきれいに取れたと喜んでいました。
例えば、2020/06/09 の私のブログのタイトル画のような、一見見逃してしまう文字までしっかり読み取っています。
文字のキャラクタを取得できれば、記事中のサンプルの如く、フォントの大きさ、太字、斜体、文字色などの属性は、メモ帳(これもエディターの一種なので)に貼り付ければすべてキャンセルされ、きれいに取得できます。
記事に使った画像は、わざと緩やかな曲面を持ち、異形のものを選択しています。
画像さえ適切なら、PCの画面でもきれいに取れる筈ですが・・・。
ハングアウトに、悪いサンプルの写真と抽出例を送信しておきました。比較してみてください。
お忙しいところありがとうございました。
明日、もう一度やってみます。
先日より仕事用のPCの調子が悪く、2日程格闘しておりましたが、変に触っておかしくなるよりは…と初期化に踏み切りました。
バックアップをこまめにとる、マイドキュメント等はDドライブに保存する、システム修復ディスク、システムイメージは作成しておくetc…基本的な事が如何に大切かを痛感しました。
実はこの辺りの事を疎かにしていたのですが、highdyさんのブログを読むようになってからは「せめて最低限の事はしておいた方がいいかな」と思い直し、どれも最近になってから慌てて取り組んだ次第です。
まさかこんなに早く役に立つときが来るとは!
highdyさんのブログのお陰で、PCに対する意識が少し変わったのかもしれません。
これからも更新を楽しみにしていますね。
長々と失礼致しました。
本当に嬉しいお言葉ありがとうございます。10数年無料パソコン教室をやって来て、一番思うのがそのようなことです。
PCの不調に関して自分で直せる自信があれば、何もしなくていい(事実私は他人には強制しても、自分では殆ど何もしていません! システムの復元ポイントは小まめにしていますが・・・。)のですが、データだけは復元ソフトでも復旧できないことがあります。
ですから、システムの無いドライブに作業後早めに整理が必要です。
私は数多くの皆様と接して、基礎的なやるべきことができていなくて、新しいPCでさえすぐに不調にしていることを知りました。その意味で、入門者・初心者・不慣れな方中心の知識及び、一般のPC教室で教えることが少ないことを中心に記事にしています。
Excel、Word、Powerpoint は言われる通り、動画の通り、参考書の通りやれば、誰でもでき、同じ結果が得られます。
しかし、その前に知るべきことが沢山あり、街の教室ではそのようなことは、殆ど言っていいほど教えていません。
私の教室は、前記三者は基礎を覚える過程で自然にできるようになり、判らないときの検索技も覚えられますので、自分で独学できる仕組みになっています。
私のホームページとこのブログの初めから終わりまで全部覚えれば、どんな会社でも一般社員からみれば、一目置かれる存在になると思っています。
また、お時間がありましたらお立ち寄りください。