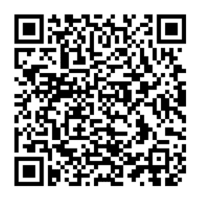先日たまたま同じ日に、受講者及び読者から「Windows11になって Quick Launch が見つからない、Sendto が消えた」というサポート依頼がありました。

どちらも設定の仕方は同じなので、対処法をまとめてアップしておきます。
実は上記のお答えは、”操作性を改善するショートカットの作り方”で既にアップしてあります。(昨日の検索法の活用で簡単に検索できます。)
しかし、Windows には同じ結果を得るのに沢山の方法があります。
いつも脱字・駄文の多い highdy の記事ですみません(← これ自体駄文 !!😅 )が、折角なので、きょうは簡潔な別の方法を以下にご紹介します。
いつも脱字・駄文の多い highdy の記事ですみません(← これ自体駄文 !!😅 )が、折角なので、きょうは簡潔な別の方法を以下にご紹介します。
考え方
① アイコン(ショートカット)の作り方はどちらも同じです。
② Quick Lauch はタスクバーへの表示は無くなりましたが、クイックアクセスにピン留めすることで、タスクバー内のエクスプローラーの右クリックで表示されるようになっています。
① アイコン(ショートカット)の作り方はどちらも同じです。
② Quick Lauch はタスクバーへの表示は無くなりましたが、クイックアクセスにピン留めすることで、タスクバー内のエクスプローラーの右クリックで表示されるようになっています。

③ Sendto は、②と同様ですが、使う時に Windows10 では使用ファイルの上で右クリックで現われましたが、Windows11 では使用ファイルの上で右クリック → 「その他のオプションを表示」で「送る(N)」が現われこれまでと全く同じです。(クリック数が1回増え不便になったただけです。)
④ Quick Launch も Sendto もフォルダ内部に登録するアプリの起動アイコンの登録の仕方は、従来通り変わっていません。各フォルダにアプリの起動アイコンをドラッグ&ドロップするだけです。
クイックアクセスへの登録法
① [Windows] + 「R」で「ファイル名を指定して実行」を開く。
② 名前に「shell:Quick Lauch」または「shell:Sendto」と入力 → [OK]
③ 入力した、いずれかのフォルダが開く
④ 開いたフォルダには触らず、「↑」で一つ上のディレクトリ(階層)へ上がる
⑤ 上記で選んだフォルダ名を見つけ、右クリック → 「クイックアクセスにピン留めする」を選択するだけで、画面左カラムに表示される。
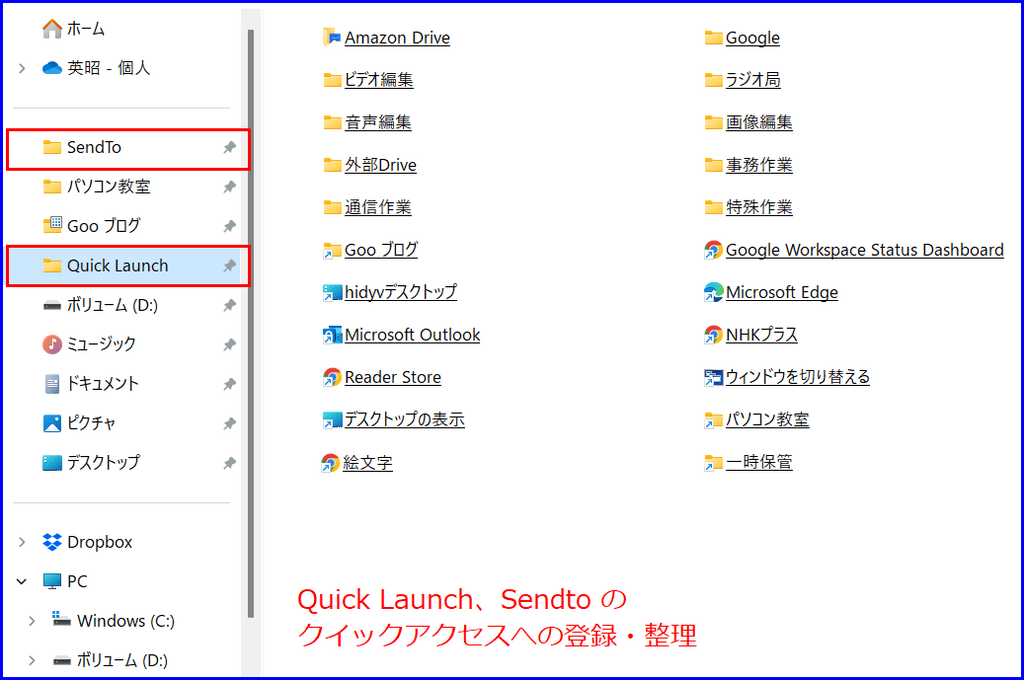
一部に未整理が5個残っていますが・・・
これで、エクスプローラーの右クリックから従来通り使用できます。
便利で探しやすくする
highdy のように100個ものアプリを使い分けていると、Quick Launch フォルダ内に、音声編集、動画編集、画像編集、事務作業、通信作業、特殊作業、外部Drive など整理しておかないと、すぐにアプリの起動ができません。
スタートメニューに10個か20個の登録で済む方は不要ですね。
Sendto によく使うアプリの起動アイコンを登録しておけば、ドキュメントや画像、音声ファイルなどをアプリがデータを読み込んだ状態で起動するので、いちいちアプリを起動してからデータファイルを開くより、とても作業性が良くなるのはご存じの通りです。
Sendto によく使うアプリの起動アイコンを登録しておけば、ドキュメントや画像、音声ファイルなどをアプリがデータを読み込んだ状態で起動するので、いちいちアプリを起動してからデータファイルを開くより、とても作業性が良くなるのはご存じの通りです。
なお、老婆心ながら、エクスプローラーの右クリックには、自動的に便利と思われるアイコンが自動登録されますが、常用しないものはピン留めを外しておいた方が見やすいです。
タスクバーを自動的に隠すに設定し、通常は消しておけば、少しですがデスクトップが広く使えます。
タスクバーを自動的に隠すには、タスクバーの何もない所を右クリック → タスクバーの設定 → タスクバーの動作 → 「タスクバーを自動的に隠す」の項に「レ」(チェック)を入れるだけです。
ほぼ毎日使うアプリは、ご覧のようにタスバーに常駐させています。

Google Chat、Line、PC直通電話は、在席中は常時 On Line です。
授業中やサポート中ですぐに応答できないこともありますが、
授業中やサポート中ですぐに応答できないこともありますが、
気軽にお声がけください。
本日もご来訪いただきありがとうございました。
記事の保存には、画面上で右クリック → 印刷 → PDFに保存
することにより、すべてのリンクも活用できます。
することにより、すべてのリンクも活用できます。
スマホでどうぞ